
Natalia Merzlyakova - Fotolia
Cómo aprovechar la integración entre Teams y Exchange
Las aplicaciones en Office 365 a veces necesitan algunos ajustes para interactuar de una manera más fluida. Aprenda a combinar la funcionalidad de Exchange y Microsoft Teams.
Cuando Microsoft presentó Teams, ya había un apetito en el mercado por una plataforma que admitiera chat, colaboración, reuniones y llamadas en tiempo real.
La historia de éxito de Slack motivó a Microsoft a lanzar su propia versión de una aplicación de mensajería de equipo en 2017. La introducción de Microsoft Teams proporcionó una nueva forma de comunicarse y colaborar, lo que condujo a un menor uso de algunas funciones de Exchange. Debido a que Exchange y el correo electrónico continúan siendo importantes, Microsoft desarrolló la funcionalidad de integración Teams-Exchange para brindar a las organizaciones una forma de personalizar cómo trabajan con cada aplicación.
Exchange sigue siendo la herramienta de referencia para organizar y gestionar reuniones, enviar correos electrónicos y centralizar toda la información de contactos clave, como números de teléfono y direcciones. Para los usuarios que confían en Microsoft Teams para la colaboración, hay varias formas de extraer datos de Outlook o de Exchange Online y ponerlos en los canales de Microsoft Teams o viceversa. Los siguientes ejemplos resaltan algunas de las solicitudes de integración de Teams-Exchange que los administradores pueden obtener de los usuarios.
Acceda a datos clave de Exchange desde Microsoft Teams
Los usuarios que pasan la mayor parte de su tiempo dentro de Teams querrán una forma de recuperar correos electrónicos y calendarios. Los usuarios de Teams pueden agregar una nueva pestaña con cualquier contenido que deseen.
Para el correo electrónico de Outlook, agregue una pestaña haciendo clic en el símbolo (+) en Teams como se muestra en la Figura 1.1.
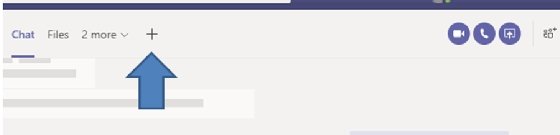
De la lista de iconos en la parte superior, seleccione el que se llama Website. Déle un nombre y agregue la URL https://outlook.office365.com/mail/inbox para Outlook en la web como se muestra en la Figura 1.2.
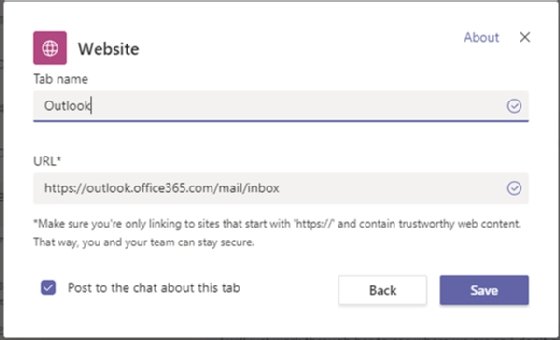
Use las pestañas para agregar calendarios compartidos para Teams
Una de las otras áreas que los usuarios extrañan de Teams se relaciona con los calendarios grupales. Sin acceso directo a los calendarios de un equipo, muchos trabajadores deben cambiar entre Outlook y Teams para ver estos calendarios compartidos. Una solución alternativa es crear una nueva pestaña como se explicó anteriormente, pero en este caso, configúrela para mostrar el calendario compartido del grupo. Microsoft tiene esto en su hoja de ruta 2020, pero las siguientes instrucciones funcionarán hoy.
Primero, haga clic en el calendario del grupo de oficina desde el cliente web de Outlook como se muestra en la Figura 2.1.
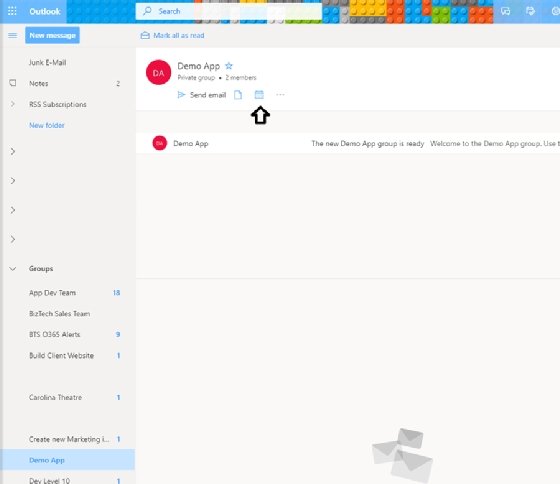
Después de hacer clic en el icono del calendario, copie la URL de la barra de direcciones en el navegador como se muestra en la Figura 2.2.
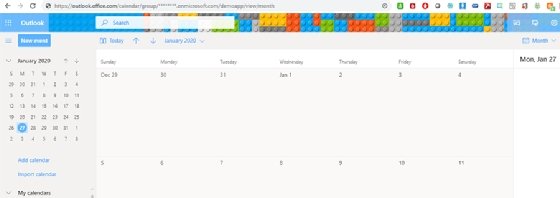
Luego, vaya a Teams y agregue una nueva pestaña al canal de Teams, seleccione el icono Website y luego pegue la URL almacenada del paso anterior para completar la nueva pestaña como se muestra en la Figura 2.3.
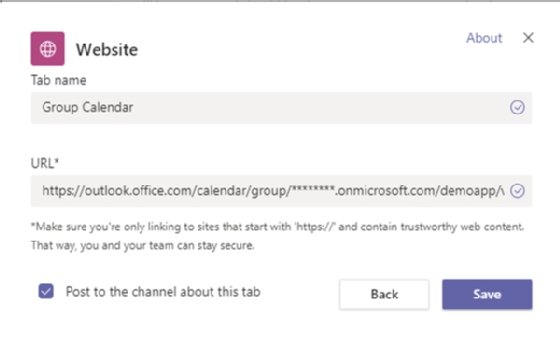
Notifique a los usuarios dentro de Teams de cierto correo electrónico
Otra capacidad que los usuarios pueden encontrar útil es recibir una notificación dentro de Microsoft Teams cuando reciben un correo electrónico específico.
Para esta configuración, el administrador de Exchange utilizará la plataforma de automatización llamada Power Automate, anteriormente conocida como Microsoft Flow. Power Automate es un servicio incluido con Office 365 para conectar aplicaciones en la plataforma de Microsoft para que los administradores puedan crear rutinas personalizadas que se ejecutan automáticamente cuando se cumplen ciertas condiciones.
Para comenzar, inicie sesión en Power Automate y cree un nuevo flujo. Seleccione el desencadenante para Outlook denominado When a new email arrives y agregue la acción en Teams llamada Post a message como se muestra en la Figura 3.1.
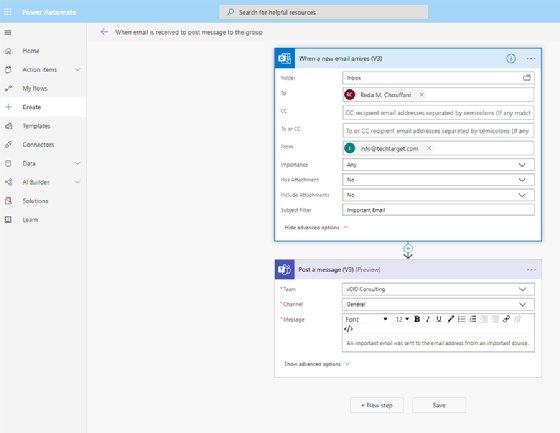
Deberá realizar configuraciones básicas como cuenta de correo electrónico, filtros para qué tipo de correo electrónico monitorear y dónde publicar el mensaje. Por defecto, una vez que se crea un flujo, está activo.
Notifique a los usuarios dentro de Teams de ciertos eventos
Otra rutina de automatización útil para configurar es reenviar recordatorios en equipos para eventos específicos. Dado que Exchange es la plataforma que administra todos los calendarios y eventos, puede usar una tarea de Power Automate similar a la sugerencia anterior que se activa con un correo electrónico.
Use Power Automate para crear un flujo que monitoree un calendario (el calendario del usuario, los calendarios de recursos compartidos o los calendarios compartidos) para un evento determinado, luego publique automáticamente un mensaje en Teams cuando se acerque la hora de inicio como se muestra en la Figura 4.1.
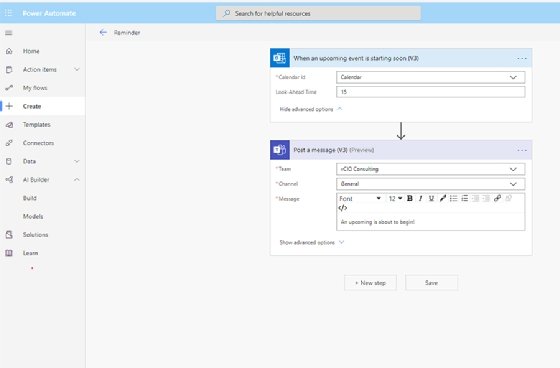
Hay muchas más oportunidades de integración entre Microsoft Teams y Exchange Online. Por ejemplo, los administradores pueden investigar la función de bots en Teams para encontrar otra forma de conectarse y procesar comandos relacionados con el correo electrónico, los calendarios y las tareas de Exchange. Servicios como el Asistente virtual y Bot Framework pueden ofrecer capacidades de integración más avanzadas sin la ayuda de un desarrollador de software.





