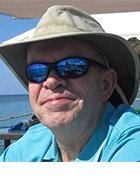Tools und Bordmittel: So reparieren Sie Windows
Treten Probleme mit den Windows-Betriebssystemen 10 und 11 auf, so können Anwender kostenlose Tools und Windows-Bordmittel nutzen, um hier schnell Abhilfe zu schaffen.
Wenn Microsoft Windows und Office nicht mehr ordnungsgemäß arbeiten, können die integrierten Werkzeuge verwendet werden, um diese wieder funktionsfähig zu machen. Allerdings sind auch diese Bordmittel nicht immer ausreichend. In solchen Fällen können kostenlose Zusatz-Tools hilfreich sein, um auch schwerwiegende Probleme zu beheben. Daher ist es ratsam, sich mit diesen Tools vertraut zu machen, um im Bedarfsfall Windows schnell wieder zum Laufen zu bringen.
Wenn Windows nicht richtig funktioniert, liegt das häufig an einer Vielzahl von Programmen, die gleichzeitig gestartet werden und sich nach der Installation im Autostart eintragen. Viele dieser Programme benötigen jedoch keinen Eintrag im Autostartbereich von Windows.
Um dies zu überprüfen, kann man den entsprechenden Eintrag im Tool Microsoft Sysinternals Autoruns deaktivieren. Wenn das System danach stabil läuft, kann der Eintrag dauerhaft entfernt werden. Eine Installation des Tools ist nicht erforderlich; durch die Option Options/Filter Options/Hide Microsoft entries lassen sich Windows-Systemprogramme aus der Anzeige ausblenden.
Windows Repair Toolbox nutzen
Die Windows Repair Toolbox ist eine vielseitige, kostenlose Software, die als zentrale Plattform für verschiedene Tools dient, um Probleme in Windows zu beheben. Diese Anwendung benötigt keine Installation und lädt alle erforderlichen Programme direkt aus dem Internet herunter, was sie besonders benutzerfreundlich macht.
Um die Windows Repair Toolbox zu nutzen, ist eine Internetverbindung erforderlich. Einmal heruntergeladene Tools können direkt aus der Toolbox gestartet werden. Die portablen Programme werden im Downloads-Verzeichnis der Toolbox gespeichert, sodass sie auch auf anderen Computern verwendet werden können, ohne dass eine erneute Download erforderlich ist.
Für Benutzer, die häufig mit Windows-Problemen konfrontiert sind, bietet dieses Tool-Set wertvolle Möglichkeiten. Nach dem Start kann man die Datei Windows_Repair_Toolbox.exe verwenden, um die Toolbox zu öffnen und auf die verschiedenen Funktionen zuzugreifen.
Zu diesen Funktionen gehören:
- Hardware-Diagnose-Tools: Die Toolbox enthält Programme wie CPU-Z und GPU-Z, mit denen die Hardware überprüft werden kann. Auch der Zustand des Akkus von Laptops kann analysiert werden.
- Integrierte Windows-Tools: Nutzer können auf verschiedene nützliche Windows-Tools zugreifen, die direkt aus der Toolbox heraus gestartet werden können.
- Uninstaller: Diese Funktion hilft dabei, nicht mehr benötigte Programme und Daten zu entfernen, die oft die Ursache für Systemprobleme sind.
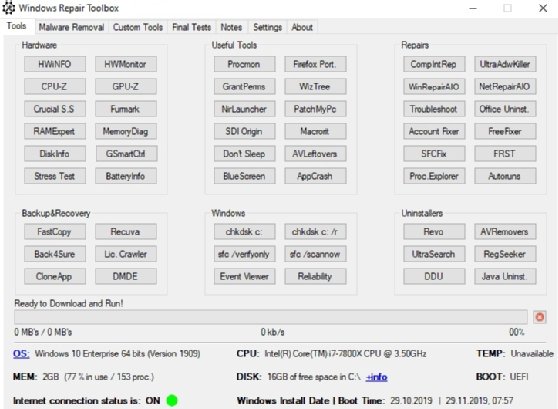
Die Benutzeroberfläche der Windows Repair Toolbox ist klar strukturiert und ermöglicht eine einfache Navigation durch die verschiedenen Kategorien wie Hardware-Tests, Malware-Entfernung und Systemoptimierung. Die Möglichkeit, Tools nach Bedarf herunterzuladen und zu verwenden, macht sie ideal für Benutzer, die eine flexible Lösung suchen.
Die Windows Repair Toolbox ist ein unverzichtbares Werkzeug für jeden Windows-Nutzer, der regelmäßig mit Systemproblemen konfrontiert wird. Sie kombiniert zahlreiche nützliche Funktionen in einer einzigen Anwendung und bietet eine effektive Möglichkeit zur Diagnose und Reparatur von Windows-Systemen.
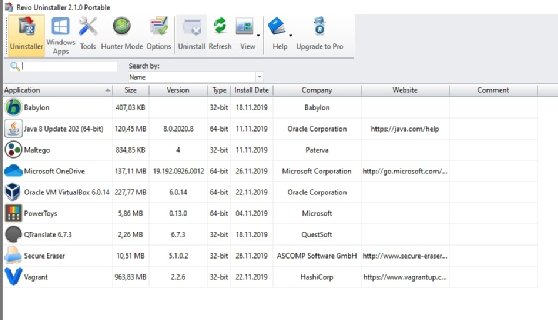
So verwenden Sie die Windows-Problembehandlung
Durch das Aufrufen der Verknüpfung explorer shell:::{C58C4893-3BE0-4B45-ABB5-A63E4B8C8651} wird die standardmäßige Problembehandlung in Windows aufgerufen. Hierüber lassen sich verschiedene Probleme in Windows lösen, auch für Windows 10.
Die Windows-Problembehandlung ist sowohl für Windows 10 als auch für Windows 11 relevant und bietet eine effektive Möglichkeit, verschiedene Probleme im Betriebssystem zu beheben. Hierbei wird die gleiche Verknüpfung wie oben beschrieben verwendet.
Die integrierten Tools in Windows sind zwar keine Allheilmittel, können jedoch viele häufige Probleme lösen, ohne dass ein zusätzlicher Download oder eine Neuinstallation erforderlich ist.
In Windows 11 finden Sie die Problembehandlung unter:
- Einstellungen: Gehen Sie zu Start > Einstellungen > System > Problembehandlung. Hier können Sie verschiedene spezifische Problembehandlungen auswählen, wie zum Beispiel für Drucker, Netzwerkverbindungen oder Windows-Updates.
- Erweiterte Optionen: Bei schwerwiegenden Problemen können Sie auch die erweiterten Optionen in der Wiederherstellungsumgebung nutzen, um tiefere Systemdiagnosen durchzuführen.
Falls Windows 11 nicht wie gewohnt startet oder während des Betriebs Fehler anzeigt, können Sie manuell in die Problembehandlung wechseln. Dazu drücken Sie die Tastenkombination [Windows] + [i] und navigieren zu System und dann zu Wiederherstellung. Dort finden Sie den Punkt Erweiterter Start, der Ihnen ermöglicht, das System erneut zu starten und auf erweiterte Wiederherstellungsoptionen zuzugreifen.
Die Windows-Problembehandlung ist ein nützliches Werkzeug für Benutzer von Windows 11, um alltägliche Probleme schnell und unkompliziert zu lösen. Es wird empfohlen, diese Funktion zuerst auszuprobieren, bevor man auf komplexere Lösungen zurückgreift.
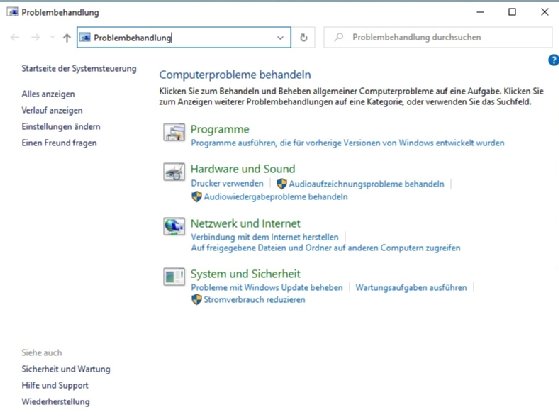
Das Tool Complete Internet Repair einsetzen
Die kostenlose Software Complete Internet Repair ist ein nützliches Tool zur Behebung von Problemen mit Internetverbindungen. Es ist wichtig zu beachten, dass das Programm installiert werden muss, um seine Funktionen nutzen zu können. Darüber hinaus ermöglicht es auch die Reparatur der Windows-Update-Funktion.
Wenn Windows-Updates nicht ordnungsgemäß funktionieren, kann zusätzlich das Reset Windows Update Tool von Microsoft verwendet werden. Dieses Skript hilft, Probleme bei der Installation von Updates in Windows 10 und Windows 11 zu beheben.
Im Programm können Benutzer spezifische Problemlösungen auswählen; es besteht jedoch auch die Möglichkeit, mehrere Optionen gleichzeitig anzuwählen. Nach der Auswahl klickt man auf Go, und die durchgeführten Aktionen werden im Fenster angezeigt, sodass der Benutzer den Fortschritt nachvollziehen kann.
Complete Internet Repair bietet eine Vielzahl von Reparaturwerkzeugen, darunter:
- TCP/IP-Protokoll zurücksetzen
- Winsock-Reparatur (zurücksetzen von Katalogeinträgen)
- Erneuern der Internetverbindungseinstellungen
- DNS-Cache leeren
- Reparatur des Internet Explorers
- Bereinigung der Windows-Update-Historie
- Wiederherstellung der Standardeinstellungen der Windows-Firewall
- Wiederherstellung der originalen Windows-Hosts-Datei
- Reparatur der Ansicht der Windows-Arbeitsgruppe
Complete Internet Repair ist als Freeware unter der GPLv3-Lizenz erhältlich und kann auf Systemen mit Windows 10 und Windows 11 eingesetzt werden. Auch ältere Versionen wie Windows 8 und Windows 7 werden unterstützt. Die Software ist in 32-Bit und 64-Bit verfügbar.
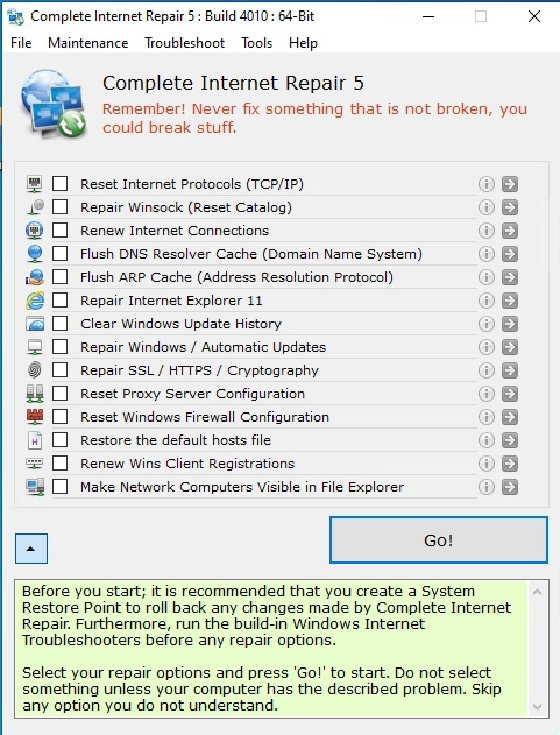
Die Anwendung ist einfach zu bedienen und kann bei einer Vielzahl von Netzwerkproblemen hilfreich sein, insbesondere nach dem Entfernen von Malware oder bei Konfigurationsfehlern. Vor der Verwendung wird empfohlen, einen Systemwiederherstellungspunkt zu erstellen, um im Falle unerwarteter Probleme auf einen stabilen Zustand zurückzugreifen.
Tools für das Testen von Festplatten gibt es ebenfalls, zum Beispiel:
Free Window Registry Repair und JetClean als weitere Optionen
Wenn Windows nicht mehr ordnungsgemäß funktioniert, kann dies häufig an überflüssigen Dateien und Datenmüll liegen, die das System verlangsamen. Hier kommt die Freeware JetClean ins Spiel. Dieses Tool hilft dabei, temporäre Dateien und unerwünschte Daten zu entfernen, was die Systemleistung erheblich verbessern kann.
Zusätzlich bietet das AppRemover-Tool aus dem OESIS Endpoint Assessment Tool eine effektive Möglichkeit, nicht gewollte Programme von Ihrem Windows-System zu deinstallieren. Durch die Entfernung dieser Programme können viele häufige Probleme behoben werden.
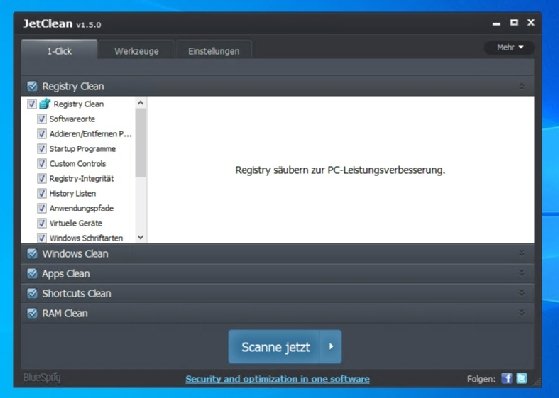
Im Rahmen der Bereinigung des Systems von unerwünschten Programmen kann auch das Tool SpyBot heruntergeladen werden. Nach dem Start scannt SpyBot den Computer auf potenziell schädliche Software und unerwünschte Programme und entfernt diese auf Wunsch. Darüber hinaus bietet es Funktionen zur Bereinigung der Windows-Registry.
Mit Free Window Registry Repair können Benutzer beschädigte oder ungültige Einträge in der Windows-Registry reparieren. Eine saubere Registry kann dazu beitragen, die Systemstabilität zu erhöhen und die Leistung zu verbessern. Das Tool ist einfach zu bedienen und führt nach dem Scan eine detaillierte Analyse durch, um problematische Einträge zu identifizieren.
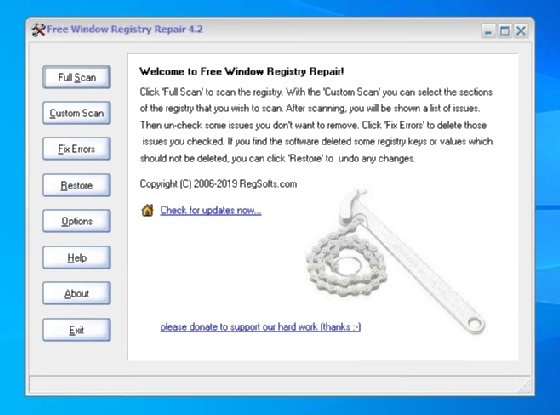
Die Verwendung von Tools wie JetClean, AppRemover, SpyBot und Free Window Registry Repair kann entscheidend sein, um die Leistung von Windows-Systemen zu optimieren und Probleme zu beheben. Es wird empfohlen, regelmäßig solche Wartungsmaßnahmen durchzuführen, um das System in einem optimalen Zustand zu halten. Beachten Sie jedoch, dass bei der Bearbeitung der Registry Vorsicht geboten ist; es ist ratsam, vor größeren Änderungen einen Wiederherstellungspunkt zu erstellen.
So reparieren Sie Microsoft Office und Dokumente
Tools wie Recovery Toolbox ermöglichen es, Dokumente im kostenlosen Demomodus zu analysieren und zu testen, um zu überprüfen, ob sie repariert werden können. Ein weiteres nützliches Tool in diesem Bereich ist DocRepair, das speziell zur Wiederherstellung beschädigter Office-Dokumente entwickelt wurde.
Um Microsoft Office selbst zu reparieren, ist in der Regel kein zusätzliches Tool erforderlich. Über die Installationsroutine von Office 2016/2019 oder Office 365, die über die Eingabeaufforderung appwiz.cpl gestartet werden kann, können Benutzer Office-Reparaturen durchführen. Hier stehen zwei Optionen zur Verfügung:
- Schnellreparatur: Diese Option führt eine schnelle Überprüfung und Reparatur durch, ohne dass eine Internetverbindung erforderlich ist.
- Online-Reparatur: Diese umfassendere Option erfordert eine Internetverbindung und kann tiefere Probleme beheben.
Wenn ein Office-Programm nicht startet, kann es auch im abgesicherten Modus (Option /safe) gestartet werden. Im abgesicherten Modus können viele Programme ohne Probleme ausgeführt werden, was bei der Fehlersuche hilfreich ist.
Für die Wiederherstellung beschädigter Dokumente können neben Recovery Toolbox auch andere Tools wie DocRepair eingesetzt werden. Diese Programme bieten oft die Möglichkeit, verschiedene Dateiformate zu reparieren, darunter Word-Dokumente, Excel-Tabellen und PowerPoint-Präsentationen.
Die integrierten Reparaturfunktionen von Microsoft Office sowie spezialisierte Tools wie Recovery Toolbox und DocRepair sind wertvolle Ressourcen zur Behebung von Problemen mit Office-Anwendungen und zur Wiederherstellung beschädigter Dokumente. Es wird empfohlen, regelmäßig Sicherungskopien wichtiger Dateien zu erstellen und die Reparaturfunktionen bei Bedarf zu nutzen.