
Oleksii - stock.adobe.com
Windows Subsystem for Linux: Grundlagen, Nutzen und Einsatz
Mit dem Windows Subsystem for Linux können Linux-Programme und -Befehle in Windows genutzt werden. Wir zeigen, welche Vorteile das für Anwender bringt.
Mit dem Windows Subsystem for Linux lassen sich in Windows 10 Linux-Befehle integrieren. Wird das Windows-Feature installiert, können Anwender mit Linux-Befehlen im Netzwerk agieren, um zum Beispiel andere Linux-Rechner zu verwalten. Es ist aber auch möglich, den lokalen Windows-Rechner mit den Linux-Befehlen zu verwalten. Dazu steht in der Befehlszeile der Befehl bash zur Verfügung.
Die Windows-Defender-Firewall in Windows 10 kann dazu auch Firewall-Regeln für jeden Prozess im Windows Subsystem for Linux (WSL) erstellen. So können zum Beispiel SSH-Server betrieben oder ausgehende Verbindung von Linux-Prozessen gesteuert werden.
Die ausgehenden Prozesse können sich mit Linux-Servern genauso verbinden wie mit dem lokalen Windows-System. Vor allem in hybriden Netzwerken, in denen Linux und Windows parallel eingesetzt werden, kann das Windows Subsystem for Linux sinnvoll sein, da die Linux-Befehle direkt in Windows zur Verfügung stehen.
Parallel dazu hat Microsoft in Windows 10 auch die beiden Linux-Befehle curl und tar integriert. Für die Verwendung ist kein Linux notwendig, sondern die beiden Befehle sind direkt in der Befehlszeile verfügbar und damit auch in der PowerShell.
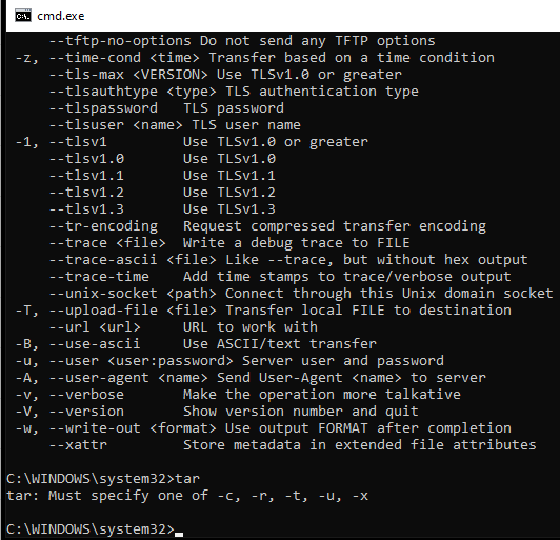
Windows Subsystem for Linux installieren
Standardmäßig ist das Windows Subsystem for Linux nicht installiert. Die Installation erfolgt entweder über die grafische Oberfläche durch Starten des Tools optionalfeatures oder in der PowerShell mit dem Befehl:
Enable-WindowsOptionalFeature -Online -FeatureName Microsoft-Windows-Subsystem-Linux
Die PowerShell muss dazu mit Administrationsrechten gestartet werden. Nach der Installation des Features muss man den Rechner neu starten. Danach steht die Linux-Bash zur Verfügung.
Linux-Distribution installieren
Das Windows Subsystem for Linux hat selbst keine Linux-Befehle mit an Bord, sondern kann Linux-Distributionen anbinden, die nach der Installation der WSL erst über den Windows Store installiert werden müssen. Aktuell stehen folgende Distributionen mit ihren Befehlen zur Verfügung:
Nach der Installation muss man die entsprechende Distribution einrichten. Dazu muss in den meisten Fällen die ausführbare Datei der Distribution gestartet werden. Bei der Installation über den Microsoft Store reicht es, die Schaltfläche Starten anzuklicken. Danach öffnet sich ein Fenster, indem die Linux-Distribution eingerichtet wird.
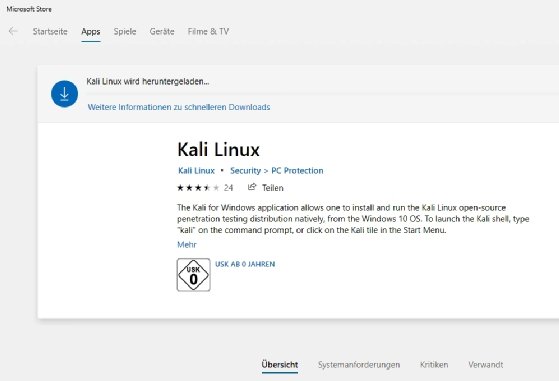
Im Rahmen der Einrichtung wird ein neuer Benutzername für die Linux-Distribution angelegt sowie ein dazu gehöriges Kennwort. In der Befehlszeile kann mit wslconfig /list die Konfiguration des Windows Subsystem for Linux angezeigt werden. Hier sind auch die installierten Linux-Distributionen zu sehen. Innerhalb der Bash funktionieren alle Linux-Befehle, die zur entsprechenden Linux-Distribution gehören. Außerdem kann hier eine Aktualisierung der Distribution und der installierten Befehle erfolgen. Dazu wird der folgende Befehl verwendet:
sudo apt update && sudo apt upgrade
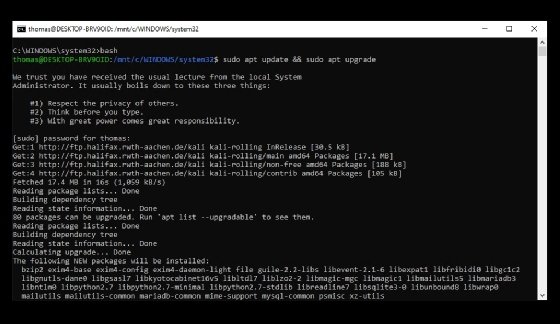
Mit der Linux-Bash in Windows 10 arbeiten – Beispiel Kali-Linux
Um mit den Befehlen der entsprechenden Linux-Distribution in Windows 10 zu arbeiten, wird eine Befehlszeile oder eine PowerShell-Sitzung genutzt. Mit dem Befehl bash wird die Linux-Shell geöffnet. Innerhalb des Konsolenfensters kann zwischen den einzelnen Shells in Windows 10 gewechselt werden. Wenn eine Linux-Distribution installiert wurde, legt Windows 10 im Startmenü auch eine Verknüpfung zur entsprechenden Distribution an. Auch hierüber lässt sich die Bash starten.
Mit exit wird die entsprechende Shell verlassen, auch die Linux-Bash. Der Befehl cmd öffnet eine Befehlszeile, powershell öffnet eine PowerShell-Sitzung. Mit ise wird die grafische Oberfläche der PowerShell geöffnet (Integrated Script Engine) und mit bash wieder die Linux-Shell. Es sind also sehr flexible Möglichkeiten vorhanden, um mit der Linux-Shell und anderen Shells in Windows 10 zu arbeiten, auch über das Netzwerk.
Innerhalb der Linux-Bash lassen sich auch Programme installieren. Soll zum Beispiel nmap in Kali-Linux innerhalb von WSL verfügbar gemacht werden, kann die Installation mit folgendem Befehl erfolgen:
sudo apt update
sudo apt install nmap
Um eine Ausnahme für Kali für Windows Defender einzurichten, kann man folgenden Befehl verwenden:
Add-MpPreference -ExclusionPath "%LOCALAPPDATA%\Packages\KaliLinux.54290C8133FEE_ey8k8hqnwqnmg"
Der Name des Ordners kann sich natürlich ändern. Am einfachsten findet man ihn über den Windows Explorer heraus. Um sicherzustellen, dass Kali-Linux möglichst komplett auf dem Rechner installiert wird, sollten folgende Befehle eingegeben werden:
sudo apt update
sudo apt full-upgrade
sudo apt auto-remove
sudo apt auto-clean
sudo apt-get full-upgrade
sudo apt-get dist-upgrade
sudo apt-get install kali-linux-all
sudo apt-get install metasploit-framework
Um eine grafische Benutzeroberfläche für Kali zu installieren, kann der folgende Befehl genutzt werden, um Enlightenment E17 zu installieren:
sudo apt-get install e17










