
pathdoc - stock.adobe.com
Windows Autopilot: Systeme automatisiert bereitstellen
Die Bereitstellung von Windows-Systemen ist eine Aufgabe, die sich gut automatisieren lässt. Das kostenlose Microsoft-Tool Windows Autopilot soll IT-Abteilungen dabei unterstützen.
Windows Autopilot ist ein kostenloses Werkzeug von Microsoft, um Windows-Geräte mit Profileinstellungen vorab zu konfigurieren, bevor sich der Endbenutzer das erste Mal anmeldet. Admins können so die Bereitstellung von Systemen im Unternehmen automatisieren.
IT-Abteilungen können so sicherstellen, dass jedes bereitgestellte System, den Sicherheitsstandards des Unternehmens entspricht und die vereinbarten Konfigurationsparameter erhält. Dies geschieht, in dem ein benutzerdefiniertes Autopilot-Profil für die Systeme angelegt wird.
Wer häufiger Systeme zur Verfügung stellen muss, kann seinen manuellen Aufwand so deutlich verringern. Die Verwendung von Windows Autopilot setzt einiges voraus, damit eine Nutzung möglich ist. So ist die Lösung von bestimmten Funktionen abhängig, die in Windows 10, Azure Active Directory und Lösungen wie Microsoft Intune verfügbar sind. Microsoft hat die entsprechenden Konfigurationsanforderungen, Netzwerkanforderungen und Lizenzierungsanforderungen zusammengefasst.
Erste Schritte mit Windows Autopilot
Windows Autopilot kann mit einem entsprechenden Zugang aus dem Microsoft Store for Business (Store für Unternehmen) heruntergeladen werden. Dort findet sich in der Oberfläche der Punkt Manage, wechseln Sie da zu Devices. Im Bereich Devices ist der Link zum Bereitstellungsprogramm von Windows Autopilot.
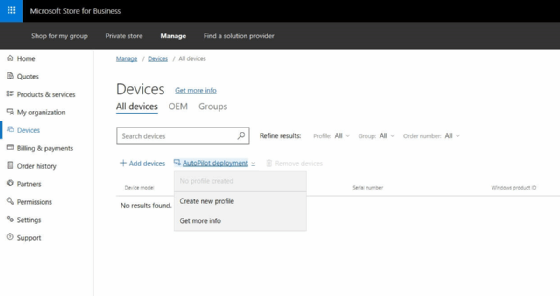
Im Windows Autopilot gilt es zunächst die Geräte hinzuzufügen, die bereitgestellt werden sollen. Hierzu muss man eine CSV-Datei anlegen, die die Geräte auflistet. Dabei muss die CSV-Datei einem bestimmten Format entsprechen. Die erste Spalte enthält die Seriennummer des Gerätes, in der zweiten Spalte befindet sich die Windows Product ID und in der dritten Spalte steht der Hardware-Hashwert. In der PowerShell Gallery findet sich ein PowerShell-Skript namens Get-WindowsAutoPilotInfo, mit dem sich die entsprechenden Informationen für Autopilot generieren lassen.
Über Add Device lassen sich dann Geräte hinzufügen und die entsprechende CSV-Datei auswählen. Wenn eine CSV-Datei ausgewählt wurde, erfolgt eine Aufforderung, einen Namen einzugeben, um eine neue Windows-Autopilot-Bereitstellungsgruppe anzulegen.
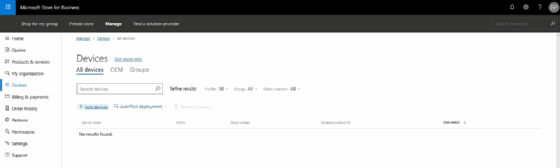
Im nächsten Schritt gilt es ein Autopilot-Bereitstellungsprofil zu erstellen. Klicken Sie hierzu auf den Link Autopilot Deployment und wählen Sie nachfolgend die Option Create new profile aus der Dropdown-Liste.
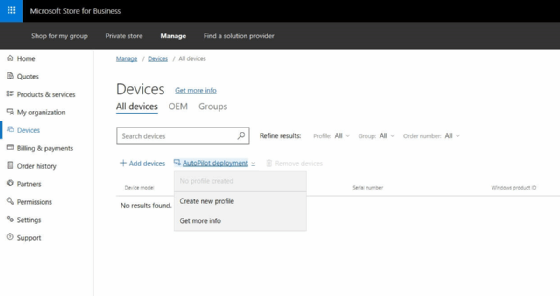
Das Autopilot-Profil anpassen
Über Create Profile kann man dann ein neues Profil anlegen und diesem einen entsprechenden Namen geben.
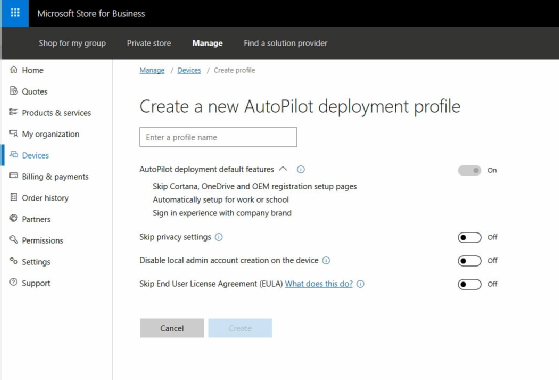
An dieser Stelle finden sich vier Optionen, mit denen man die Bereitstellung für den Endanwender optimieren kann.
Die erste Option ist standardmäßig aktiviert und beinhaltet die Autopilot-Bereitstellungstandards. Diese überspringen das Microsoft-Cortana-Setup, die OneDrive-Konfiguration sowie die OEM-Registrierungsseiten. An dieser Stelle besteht auch die Möglichkeit, eine unternehmenseigene Anmeldeseite zu konfigurieren.
Die zweite Option überspringt bei Aktivierung die Datenschutzeinstellungen von Windows 10. Dabei wird der Teil übersprungen, der es dem Anwender erlaubt, individuelle Datenschutzeinstellungen zu konfigurieren. Die nächste Option deaktiviert die Möglichkeit, auf dem Gerät ein lokales Administratorkonto anzulegen. Und die vierte Option überspringt die Aufforderung an den Endanwender, die Endbenutzter-Lizenzvereinbarung (EULA) zu akzeptieren.
Wenn Sie ein Autopilot-Profil erstellt haben, können Sie dieses auf ein einzelnes Gerät oder auch eine Gruppe von Geräten anwenden. Wählen Sie hier das Gerät oder die Gerätegruppe aus und ordnen Sie dann das gewünschte Profil zu. Eine ausführliche Übersicht zu Windows Autopilot findet sich bei Microsoft hier.
Folgen Sie SearchDataCenter.de auch auf Twitter, Google+, Xing und Facebook










