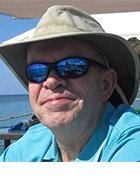Windows 8 Client Hyper-V einfach installieren und einsetzen
Der Client Hyper-V zu Windows 8 ermöglicht einfache und kostenfreie Desktop-Virtualisierung. Ein gutes Argument zum Umstieg auf Windows 8 oder Windows Server 2012.
Angesichts der ganzen Aufregung rund um Windows 8 ist eine wirklich wichtige Funktion vollkommen in den Hintergrund geraten. Dabei handelt es sich um „Client Hyper-V“, eine der für Desktop-Administratoren wichtigsten Technologien des neuen Betriebssystems.
Windows 8 Client Hyper-V ermöglicht die Verwendung des Virtualisierungs-Hypervisors von Microsoft auf Desktop- und Laptop-Clients. Client-Hypervisoren werden schon länger verwendet, allerdings unterscheidet sich Client Hyper-V erheblich von anderen, bisher von Microsoft angebotenen Vitualisierungs-Technologien für Desktops. Er basiert auf dem Hypervisor Hyper-V mit Windows Server, wobei Windows 8 Client Hyper-V über viele Funktionen der Server-Version verfügt.
Client Hyper-V besteht im Wesentlichen aus zwei Anwendungen: Hyper-V (dem Manager der virtuellen Maschine, auf der die VM-Software ausgeführt wird) und Hyper-V Manager, der das Erstellen und Entfernen virtueller Maschinen (VMs) sowie virtueller Festplatten-Dateien ermöglicht. Nach Erstellung einer VM können Sie darauf ein beliebiges Betriebssystem installieren, darunter verschiedene Varianten von Windows, angefangen bei Version 3.1 bis Windows 8, Linux, BSD und andere.
Voraussetzungen für Windows 8 Client Hyper-V
Werfen Sie vor dem Einsatz von Client Hyper-V einen Blick auf die Hardware-Anforderungen: Sie benötigen einen 64-Bit-PC. Ebenso wie die Server-Software, auf der die Software basiert, kann Client Hyper-V nur auf einem PC mit 64-Bit ausgeführt werden, auf dem auch eine 64-Bit-Version von Windows 8 Pro (oder Enterprise) installiert ist.
Auch der Chipsatz muss bestimmte Anforderungen erfüllen: Windows 8 Client Hyper-V setzt moderne Mikroprozessoren von Intel und AMD voraus, die mit Second Level Address Translation (SLAT)-Technologien ausgestattet sind (dies sollte kein Problem darstellen, da die meisten erhältlichen Mikroprozessoren über diese Funktionalität verfügen). Darüber hinaus benötigt Ihr PC mindestens 4 Gigabyte RAM. Für den Einsatz von Virtualisierungs-Technologien ist mehr natürlich besser: Für Highend-Performance und bei Einsatz ressourcenintensiver Anwendungen sollten Sie in zusätzlichen Arbeitsspeicher investieren.
So installieren Sie Windows 8 Client Hyper-V
Die Hardware ist nur ein Aspekt im Hinblick auf diesen Client Hypervisor. Client Hyper-V wird auf Systemen mit Windows 8 Pro oder Enterprise nicht standardmäßig installiert und ist nicht für andere Betriebssysteme erhältlich. Vor der Installation müssen Sie das Programm erst einmal aufspüren. Es ist gut versteckt in der Windows-Features Systemsteuerung, die Sie in Windows 8 über die Funktion „Suche starten“ aufrufen können. Suchen Sie einfach nach „Windows-Features“, navigieren Sie zu „Einstellungen“ und anschließend zum Menü „Windows-Features aktivieren oder deaktivieren“. Für die Installation von Client Hyper-V müssen Sie dort lediglich ein Kontrollkästchen aktiveren und die Maschine neu starten.
Nach erfolgter Installation von Client Hyper-V auf einem System mit Windows 8 oder Pro/Enterprise wird die Ähnlichkeit mit der Server-basierten Version von Hyper-V deutlich. Falls Ihnen die Verwendung von Hyper-V in einer virtuellen Server-Umgebung vertraut ist, werden Sie Client Hyper-V problemlos für das PC-Management einsetzen können.
Funktionsumfang von Client Hyper-V
Windows 8 Client Hyper-V bietet eine Reihe nützlicher Funktionen und ist eine deutliche Verbesserung zu Microsoft Virtual PC, der von Microsoft früher zur Virtualisierung von Desktop-PCs angebotenen Software.
Eine sehr elegante Funktion ist beispielsweise die Möglichkeit für Steuerung von und Zugriff auf VMs in einem anderen Teil des Netzwerks. Diese Funktion stammt von Hyper-V Manager, der die Konnektivität zu den mithilfe von Client Hyper-V erstellen lokalen VMs ermöglicht. Zusätzlich kann er auch eine Verbindung zu anderen Servern herstellen und die Kontrolle über Remote Hyper-V VMs übernehmen. Hierfür ist lediglich eine vorherige Authentifizierung erforderlich.
Windows 8 Client Hyper-V verfügt zudem über die gleichen Enterprise-Funktionen, die auch in Hyper-V unter Windows Server 2012 enthalten sind, etwa Storage-Migration. Dies ermöglicht eine relative Unabhängigkeit Ihrer VMs vom zugrundeliegenden Storage. So können Sie den Speicher einer VM von einem lokalen Laufwerk auf ein anderes Laufwerk, ein USB-Laufwerk oder in einen Remote File Share verschieben, ohne die Maschine hierfür anhalten zu müssen.
Client Hyper-V bietet auch eine neue Version des Dateiformats VHD, genannt VHDX. VHDX besitzt im Vergleich zum alten VHD-Format eine deutlich höhere Storage-Kapazität. Zudem verfügt es über einen Schutz vor Datenkorruption bei Stromausfällen und eine Funktion zur Optimierung der strukturellen Ausrichtung zwischen dynamischen und differenzierenden Datenträgern. Auf diese Weise lässt sich ein Leistungsabfall bei neuen physischen Festplatten mit großen Sektoren vermeiden.
Seine ganzen Stärken ausspielen kann Client Hyper-V bei der Verwendung durch einen erfahrenen Nutzer. Die Software bietet eine hervorragende Umgebung zum Testen von Anwendungen und Anwendungskompatibilitäten, Erstellen einer digitalen Sandbox oder virtueller Maschinen zur Ausführung veralteter Anwendungen und vieles mehr. Außerdem ermöglicht Client Hyper-V die Verschiebung physischer Clients in virtuelle Umgebungen mithilfe von Tools wie Disk2VHD.
Unterschiede zwischen Client Hyper-V und Hyper-V
Client Hyper-V ist Server Hyper-V sehr ähnlich, wobei es einige Unterschiede zu beachten gibt. In der für Windows 8 entwickelten Version fehlen ein paar Funktionen der Server-Version, beispielsweise GPU-Virtualisierung (und damit die 3D-Beschleunigung für VMs unter Windows 8) sowie einige exotische Netzwerk-Funktionen wie die Unterstützung von Fibre Channel.
Außerdem ist der in Windows 7 integrierte Windows XP-Modus unter Client Hyper-V nicht vorhanden. Zwar kann Client Hyper-V eine virtuelle Maschine mit Windows XP erstellen, Sie benötigen hierfür allerdings eine Lizenz für die Ausführung von Windows XP. Im Windows XP-Modus waren dagegen keine zusätzlichen Lizenzen erforderlich.
Client Hyper-V ermöglicht den Einsatz von Virtualisierung für Desktops mit Windows 8 ohne zusätzliche Kosten oder Komplexität. Für viele Desktop-Administratoren könnte allein die Einbindung von Client Hyper-V Grund genug für einen Umstieg auf Windows 8 und Windows Server 2012 sein.