
Microsoft
Windows 10: Ein angepasstes Image mit Sysprep erstellen
Eine Schritt-für-Schritt-Anleitung, wie sich mit Hilfe von Microsoft-Tools ein angepasstes Windows-10-Image mit individuellen Einstellungen und allen Updates erstellen lässt.
Das Sysprep-Tool (die Abkürzung steht für System Preparation) von Microsoft wird dazu verwendet, an die Bedürfnisse eines Unternehmens angepasste Images mit Windows 10 zu erstellen, die nicht nur das Betriebssystem, sondern auch weitere benötigte Software enthalten. Dazu wird eine virtuelle Maschine auf dem Rechner eines IT-Mitarbeiters erstellt und individualisiert, auf deren Basis dann das Image angepasst wird.
Vorher aber noch eine Warnung: Starten Sie im Audit-Modus niemals eines der Programme, das Sie einspielen. Bei der Installation vieler Anwendungen erscheint am Ende des Setups häufig eine Möglichkeit, mit der Beendung des Installers gleich auch noch die gerade installierte Software automatisch zu starten. Machen Sie das nicht. Entfernen Sie stattdessen das entsprechende Häkchen und beenden Sie das Installationsprogramm, so dass jeder künftige Nutzer des Images eine frische und unveränderte Version der Software vorfindet, mit der er sofort loslegen kann.
Im Audit-Modus verwendet Sysprep den in Windows eingebauten Admin-Account. Das ist auch der Grund dafür, dass Sie deswegen außer den Windows-Einstellungen keine UWP-Apps (Universal Windows Platform) ausführen können. Selbst der neue Browser Edge von Microsoft lässt sich nicht starten, um innerhalb des virtuellen Betriebssystems etwa Setup-Programme herunterzuladen. Nehmen Sie für diesen Zweck stattdessen den Internet Explorer, indem Sie den Befehl iexplore in ein Ausführen-Fenster eintippen.
Windows-10-Images mit eigener Software erweitern
Statt direkter Downloads ist auch möglich, einzelne Installationsprogramme in einem dedizierten Ordner abzulegen, den Sie später zusammen mit anderen Daten in die virtuelle Maschine importieren.
Für diesen Zweck ist etwa der Chocolatey Package Manager ideal, so dass Sie nicht jede einzelne benötigte Software separat installieren müssen. Zur Installation von Chocolatey öffnen Sie ein PowerShell-Fenster mit Admin-Rechten und setzen dann die Script-Policy mit folgendem Befehl auf unbeschränkt:
Set-ExecutionPolicy Unrestricted -Scope CurrentUser –Force
Installieren Sie dann Chocolatey mit dem folgenden Kommando:
iwr https://chocolatey.org/install.ps1 -UseBasicParsing | iex

Anschließend können Sie die gesamte von Ihrem Unternehmen benötigte Software mit nur einem einzigen Befehl installieren. Ein Beispiel für ein Paket mit wichtigen Anwendungen:
choco install Office365Business, AdobeReader, vlc, 7zip, Notepadplusplus, ZoomIt, GoogleChrome, Firefox, Opera, Malwarebytes, TeamViewer -y

Chocolatey bietet mehr als 5.100 unterschiedliche Software-Pakete an, die Sie damit unkompliziert installieren können. Alle Pakete stammen dabei aus den Originalquellen, so dass sie keine unerwünschten Beigaben oder andere Überraschungen enthalten. Beispielsweise wird Chrome von Google heruntergeladen und Opera direkt von der Opera-Webseite. Anschließend installiert Chocolatey die gewünschten Pakete ohne weitere Rückfragen.
Import eigener Inhalte
Während Ihre Software installiert wird, können Sie eigene Inhalte in das Custom-Image importieren. Dazu bietet sich zum Beispiel Microsoft OneDrive an. Verwenden Sie dafür wieder den Internet Explorer, mit dem Sie Ihren OneDrive-Ordner im Internet aufrufen und die erforderlichen Inhalte herunterladen können.
Im Folgenden finden Sie eine kleine Liste mit wichtigen Speicherorten:
- bmp > C:\Windows\System32
- xml > C:\Windows\System32\Sysprep
- bat > C:\Users\Administrator\AppData\Roaming\Microsoft\Windows\Start Menu\Programs\Start-up
Bei vorbereiteten Theme-Dateien sieht es etwas anders aus. Sie müssen nicht im Image abgelegt werden. Stattdessen genügt es, sie mit Hilfe von OneDrive zu öffnen und anzuwenden. Wenn Sie mehrere Themes importieren wollen, rufen Sie als letztes das Theme auf, das neue Nutzer zuerst begrüßen soll. Dadurch wird es automatisch zum Standard-Theme. Anders lässt sich die virtuelle Maschine in der Regel nicht personalisieren, da sie meist noch nicht aktiviert ist. Der einzige Weg, um Themes zu ändern, ist deswegen, sie zu importieren und anzuwenden.
Spezielle Anforderungen von Windows Update
Schließen Sie noch nicht sofort das PowerShell-Fenster, wenn Chocolatey die Installation der ausgewählten Anwendungen beendet hat. Bringen Sie im nächsten Schritt erst noch Windows auf den aktuellen Stand. Dazu eignet sich ein von Microsoft vorbereitetes PowerShell-Skript.
Sie finden das PSWindowsUpdate-Skript im Microsoft TechNet als ZIP-Datei. Entpacken Sie es in der virtuellen Maschine in den Ordner %WINDIR%\System32\WindowsPowerShell\v1.0\Modules.
Importieren Sie es dann mit dem folgenden Befehl:
Import-Module PSWindowsUpdate
Während es durchgeführt wird, müssen Sie zwei Mal die Taste R drücken, um die Abarbeitung des Skripts zu ermöglichen.
Mit Get-Command -Module PSWindowsUpdate erfahren Sie, welche weiteren Optionen zur Verfügung stehen. Der folgende Befehl bringt Ihre virtuelle Maschine auf den aktuellen Stand:
Get-WUInstall -AcceptAll
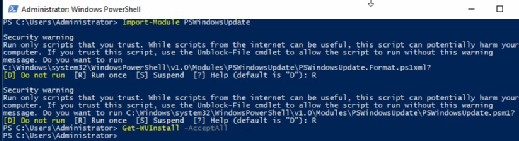
Falls Sie die aktuelle Windows-Version gerade erst von der Microsoft-Webseite heruntergeladen haben, gibt es zu diesem Zeitpunkt keine weiteren Updates.
Anpassung des Windows Explorers
Nach der Installation der zusätzlichen Software und aller verfügbaren Windows-Updates, können Sie noch den Windows Explorer an die Bedürfnisse Ihres Unternehmens anpassen. So können Sie zum Beispiel die Größe der Dateisymbole anpassen, die Ansichtseinstellungen verändern oder Favoriten hinzufügen.
Prüfen Sie danach den Download-Ordner in der virtuellen Maschine und löschen Sie alle Installationsprogramme, die Sie dort noch vorfinden. Starten Sie dann die Datenträgerbereinigung mit dem Befehl cleanmgr.exe und löschen Sie alle vorgeschlagenen Elemente von der Festplatte.
Da der integrierte Administrator-Account keine UWP-Apps ausführen kann, werden im Audit-Modus keine Windows-Kacheln angezeigt. Windows zeigt anstelle der normalen Kacheln meist nur einen Pfeil, der nach unten zeigt. Die Endanwender, die später mit dem Image arbeiten werden, sehen aber ein normales Startmenü.
Alternativ können Sie das Startmenü aber auch komplett aufräumen oder an die individuellen Bedürfnisse Ihrer Organisation anpassen und eigene Kacheln integrieren. Wenn es gewünscht ist, können Sie jetzt zum Beispiel mehrere Office-Kacheln im Startmenü verankern.
Sobald Sie zufrieden mit dem Aussehen des Startmenüs sind, exportieren Sie das Layout in den Ordner C:\Windows\System32. Verwenden Sie dazu das PowerShell-Kommando Export-StartLayout C:\Windows\System32\MyCustomStart.xml. Kopieren Sie die Datei anschließend an eine beliebige Stelle im Netzwerk, die Ihre Anwender aufrufen können. Den Namen der Datei können Sie dabei ebenfalls anpassen. Nur die Dateiendung muss weiterhin auf XML lauten.
Öffnen Sie dann den Gruppenrichtlinien-Editor mit dem Befehl gpedit.msc. Navigieren Sie zu Richtlinien für lokale Computer/Administrative Vorlagen/ Startmenü und Taskleiste und klicken Sie doppelt auf Startlayout. Aktivieren Sie die Richtlinie und fügen Sie dann den Pfad sowie den Dateinamen Ihrer vorhin exportierten Startlayoutdatei hinzu. Mit dieser Richtlinie erzwingen Sie, dass Ihre Nutzer das vorbereitete Layout des Startmenüs verwenden.
Schrumpfen Sie anschließend noch die integrierte Festplatte der virtuellen Maschine mit der Datenträgerverwaltung von Windows auf eine Größe von 6 bis 15 GByte, um Platz für Ihr Custom-Image zu schaffen. Sie starten das Werkzeug mit diskmgmt.msc. Mit der oben im Beispiel installierten Software dürften 10 GByte in der Regel als freier Platz genügen.
Erstellen Sie dann eine neue Partition, der Sie den gesamten verfügbaren freien Speicher zuweisen. Nennen Sie die Partition image und die Windows-Partition Windows. Schließen Sie danach die Datenträgerverwaltung.
Erstellen Sie auf der neuen Partition ein Verzeichnis mit dem Namen Scratch. Dieser Ordner dient als vorübergehender Speicherort für DISM (Windows Deployment Image Servicing and Management). Mit dem Tool erstellen Sie später Ihr Image.
Nachdem Sie diese vorbereiteten Schritte alle erfüllt haben, ist es an der Zeit, Sysprep einzusetzen. Drücken Sie dazu die Tasten Windows + R und geben Sie den folgenden Befehl in das Ausführen-Feld ein:
%windir%\system32\sysprep\sysprep.exe /generalize /oobe /shutdown
Sysprep generalisiert Ihr Image nun. Das bedeutet, dass das Tool alle Hardware-Treiber und zugehörigen Registry-Einträge entfernt, so dass das Image später auf nahezu beliebiger Hardware eingesetzt werden kann. Am Ende dieses Prozesses beendet sich die virtuelle Maschine automatisch.
In einem weiteren Schritt nehmen Sie das Image und erstellen daraus eine ISO-Datei für die weitere Verwendung. Im MSDN finden Sie ausführliche Informationen zu Sysprep und DISM.
Folgen Sie SearchDataCenter.de auch auf Twitter, Google+, Xing und Facebook!









