Virtuelle Maschinen zwischen VMware Workstation und vSphere verschieben
VMware Workstation 9 erlaubt das Kopieren virtueller Maschinen von vSphere nach Workstation und umgekehrt. Diese Anleitung zeigt, wie es geht.
VMware Workstation hat beim Upgrade auf Version 9 weniger Verbesserungen erhalten als beim Sprung von Version 7 auf 8. Dennoch bietet VMware Workstation 9 einige neue Funktionen, die einem das Leben erleichtern. VMware integriert Workstation enger mit der Enterprise-Umgebung, hält das Niveau aber auch für Endanwender und Test-Umgebungen hoch.
Bevor Sie auf VMware Workstation 9 aktualisieren, sollten Sie die neuen Leistungsfähigkeiten des Test-und-Deployment-Tools kennen.
VMware virtuelle Maschinen von vSphere auf Workstation herunterladen
Vor Workstation 9 gab es für VMware virtuelle Maschinen (VM) nur eine Richtung. Man konnte sie von Workstation auf vSphere übertragen, aber nicht andersherum.
Mit der neuen Version kann man existierende virtuelle Maschinen als Vorlagen in der Workstation-Entwicklungsumgebung einsetzen. Sie sind damit also in der Lage, eine produktive VM Richtung Workstation 9 zu kopieren und dort die entsprechenden Anpassungen zu machen. Im Übrigen ohne Beeinträchtigung der vSphere-Infrastruktur. Im Anschluss übertragen Sie die virtuelle Maschine als eine neue Version zurück zu vSphere.
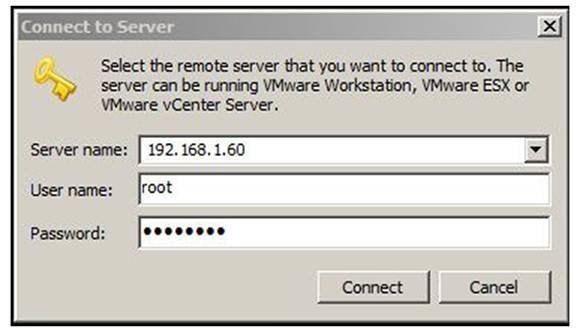
Abbildung 1: Über diesen Log-in können Sie sich am Remote-Server anmelden.
Bei Workstation 8 wurde ein Funktion zur Verfügung gestellt, womit man sich zu vSphere verbinden und daran anmelden konnte. Damit war ich in der Lage, die virtuelle Maschine auf dem ESXi-Server zu adressieren und sie in eine Workstation-Umgebung zu kopieren. Auf dem gleichen Weg bringt man die virtuelle Maschine wieder zurück. Dazu sind folgende Schritte notwendig:
1. Klicken Sie auf File und Connect to Server. Dort müssen Sie sich anmelden (Abbildung 1).

Abbildung 2: Sie können verfügbare virtuelle Maschinen, wie zum Beispiel Ubuntu 10.04, in VMware Workstation betrachten.
2. Sobald Sie an einem ESXi-Host authentifiziert sind, sehen Sie sich die verfügbaren virtuellen Maschinen in Workstation an. Dazu klicken Sie auf View, Customize und danach auf Library. Alternativ dazu können Sie die Abkürzung über die Taste F9 wählen. Damit zeigt sich die Library auf der linken Seite. Somit können Sie betrachten, welche Komponenten innerhalb des ESXi Hosts aufgelistet sind (Abbildung 2). Auf meinem ESXi-Host läuft Ubuntu 10.04.
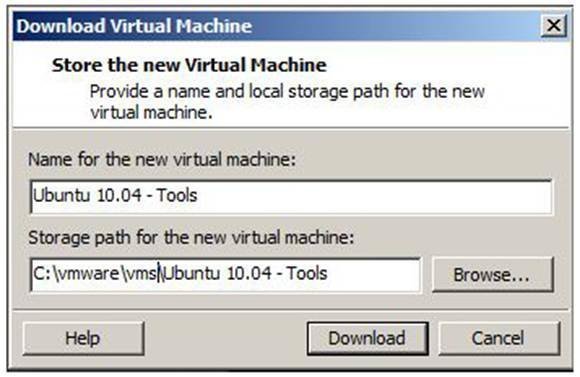
Abbildung 3: Geben Sie einen Storage-Pfad für die VM an, die Sie übertragen möchten.
Nach dem Herunterfahren meines Ubuntu 10.04 habe ich die VM via Drag&Drop auf meinen Desktop gezogen. Danach forderte mich ein Dialog auf, einen Storage-Pfad für die neue virtuelle Maschine auf meinem Computer zu hinterlegen (Abbildung 3). Im Anschluss klicken Sie auf Download. Dieser Vorgang ist eher ein Kopieren und weniger ein Verschieben. Die Original-VM befindet sich weiterhin auf dem ESXi-Host und lässt sich jederzeit wieder aktivieren.
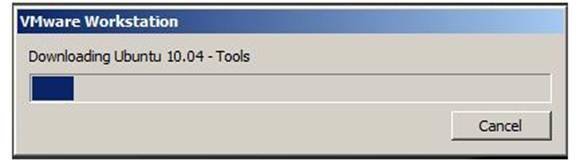
Abbildung 4: Das sehen Sie, während Workstation 9 kopiert.
Ein Fortschrittsbalken (Abbildung 4) zeigt, dass das Tool bei der Arbeit ist. Sobald der Download abgeschlossen ist, können Sie die virtuelle Maschine in Workstation 9 starten.
Verschachtelte (Nested) Virtualisierung in Workstation 9
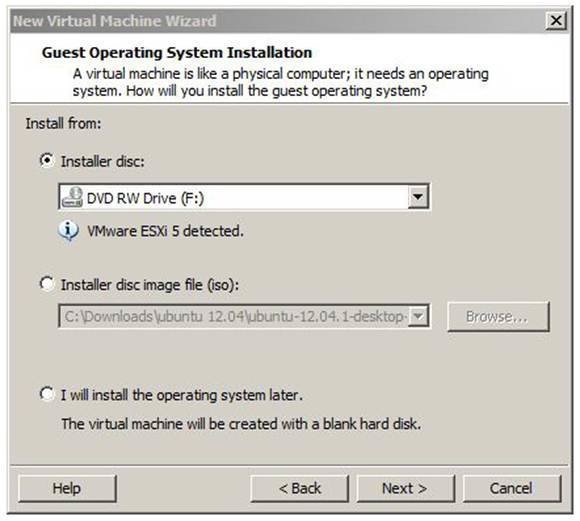
Abbildung 5: Fangen Sie damit an, den ESXi Host als virtuelle Maschine in Workstation 9 zu erstellen.
ESX-/ESXi-Hosts als virtuelle Maschine innerhalb von VMware Workstation zu betreiben ist nicht neu. Bei früheren Workstation-Versionen schien die angemessene Zuweisung des Arbeitsspeichers allerdings unausgereift. Das führte manchmal sogar zum berüchtigten Blue Screen of Death (BSoD).
Verschachtelte Virtualisierung ist eine exzellente Möglichkeit, unkompliziert Erfahrung mit ESX/ESXi zu sammeln. Sie brauchen dafür keine zusätzliche Hardware anschaffen, da laut VMware eine verschachtelte ESX-Installation in einem 64-Bit-Betriebssystem mit Workstation 9 weniger Ressourcen benötigt, als die Realisierung mit einer Vorgänger-Variante. In der Hoffnung, damit auch die Stabilität des Hosts zu erhöhen, habe ich es einfach einmal ausprobiert und dabei folgende Schritte durchgeführt.
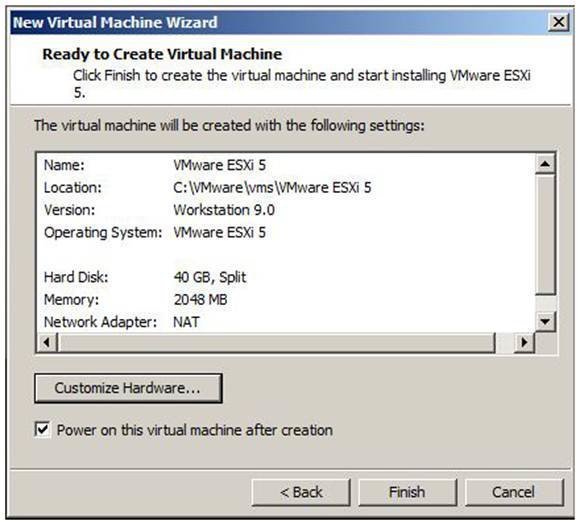
Abbildung 6: Modifizieren Sie im Anschluss die Einstellungen für ESXi, in diesem Fall ESXi 5.
1. Erstellen Sie den ESXi-Host in Workstation und modifizieren Sie die Einstellungen nach Bedarf (Abbildungen 5 und 6).
Ich habe ESXi installiert, eine IP-Adresse zugewiesen und eine 64-Bit-VM innerhalb des ESXi Datastores erstellt (Abbildung 7). Passen Sie aber bei der Speicherzuweisung auf, weil Sie an dieser Stelle schnell an die Grenzen des verfügbaren Arbeitsspeichers Ihres Computers stoßen können.
Workstation 9 scheint mit der Speicherzuweisung besser als Vorgänger-Versionen umgehen zu können und hat sich sogar stabil verhalten, als ich drei ineinander verschachtelte Virtualisierungsebenen erstellt habe.
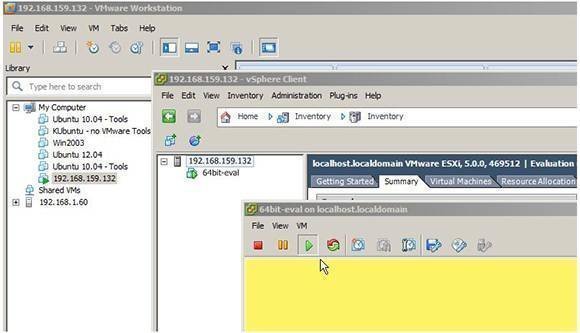
Abbildung 7: Dieser Screenshot zeigt eine virtuelle Maschine mit einem 64-Bit-Betriebssystem, die innerhalb eines ESXi Hosts installiert wurde, der sich wiederum in Workstation 9 befand.
Virtual Performance Counters
Nach Aussagen von VMware unterstützt Virtual Performance Counters das Performance-Monitoring von Applikationen, die in einer virtuellen Maschine laufen. Es ist so geschaffen, dass es mit Software von Drittanbietern funktioniert. Damit sind zum Beispiel OProfile oder Intels VTune gemeint. Virtual Counting setzt voraus, dass die virtuelle Maschine mit Workstation 9 kompatibel ist.
VTune und OProfile sind spezielle Entwicklungs-Tools und ein normaler Workstation-Anwender wird diese wahrscheinlich nicht brauchen. Das Kompatibilitäts-Niveau auf Workstation 9 zu heben sollten sich aber alle Nutzer gut überlegen.
Durch das Upgrade können Sie die Vorteile der diversen neuen Funktionen in der Hosting-Anwendung nutzen. Diese stehen möglicherweise nur in der allerneuesten Variante der Software und der neuesten virtuellen Hardware zur Verfügung. Betreiben Sie eine virtuelle Maschine und einige Funktionalitäten sind grau dargestellt, dann könnte der Grund eine ältere Hardware-Version sein. Auch die Performance profitiert möglicherweise von der Umstellung auf die neueste virtuelle Hardware.
Rückwärtskompatibilität ist allerdings eventuell ein Problem, wenn Sie die virtuelle Hardware aktualisieren. Oftmals ist eine Rückkehr zu einer älteren Version nicht mehr möglich. Aktualisieren Sie alle Hosts gleichzeitig, ist das wahrscheinlich ein kleineres Problem. Lassen Sie ältere Hosts parallel zu neueren laufen, sollten Sie sich ein Upgrade allerdings gut überlegen.
Bei Workstation 6.x und später haben Sie die Möglichkeit eines Hardware-Downgrades. Allerdings ist das nach einem Upgrade meist Zeitverschwendung. Aktualisieren Sie die virtuelle Hardware einfach so lange nicht, bis es keine Notwendigkeit mehr gibt, auf ältere Versionen Rücksicht zu nehmen. Sobald dieses Problem aus der Welt geschaffen ist, können Sie sich nach Belieben ans Upgrade wagen.
Folgen Sie SearchDataCenter.de auch auf Facebook, Twitter und Google+!







