
Fotolia
Virtuelle Maschinen über das Windows Admin Center verwalten
Mit dem Windows Admin Center (WAC) können Administratoren auch Hyper-V und VMs verwalten. Eine Anleitung, um Hyper-V mit dem WAC zu verwalten.
Mit dem Windows Admin Center lässt sich Hyper-V ähnlich verwalten, wie mit dem Hyper-V Manager. Zwar gibt es im Hyper-V Manager generell noch mehr Möglichkeiten, Microsoft will die Funktionen im Windows Admin Center aber ständig ausbauen.
Auch die Installation von Hyper-V ist über das Windows Admin Center möglich. Dazu wird der Bereich Rollen und Funktionen genutzt. Hier ist zu sehen, ob Hyper-V bereits installiert ist. Wenn nicht, kann die Installation an dieser Stelle durchgeführt werden.
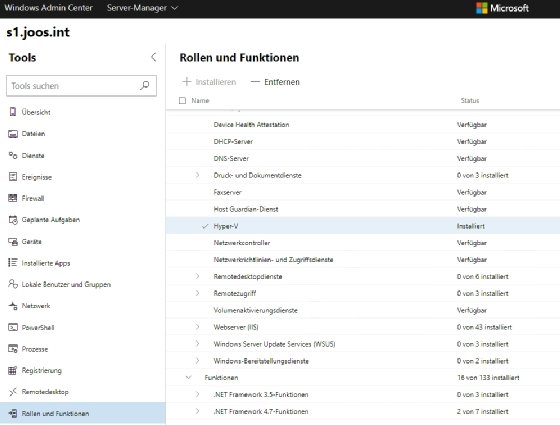
Sobald Hyper-V installiert ist, stehen im Windows Admin Center die verschiedenen Menüpunkte zur Steuerung von Hyper-V zur Verfügung. Dazu gehören vor allem die beiden Optionen Virtuelle Computer und Virtuelle Switches.
Über den Bereich Einstellungen unten links im Windows Admin Center sind weitere Anpassungen verfügbar. Hier kann zum Beispiel eingestellt werden, wie sich Server bezüglich der Live-Migration verhalten, wo virtuelle Festplatten und VMs gespeichert werden, und ob die Aufteilung der NUMA-Knoten zugelassen wird.
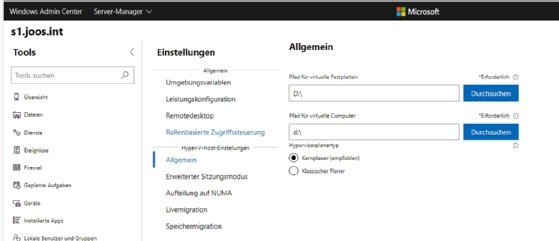
Virtuelle Computer im Windows Admin Center erstellen
Wenn im Windows Admin Center eine Verbindung mit einem Server aufgebaut wird, auf dem Hyper-V installiert ist, erscheint der Menüpunkt Virtuelle Computer. Durch einen Klick auf den Menüpunkt, kann im oberen Bereich mit Zusammenfassung die aktuelle Auslastung des Servers angezeigt werden. Hier sind auch Ereignismeldungen zu sehen, der Speicherverbrauch des Servers sowie die Auslastung der CPU. Außerdem kann hierüber die Anbindung an Azure Site Recovery erfolgen.
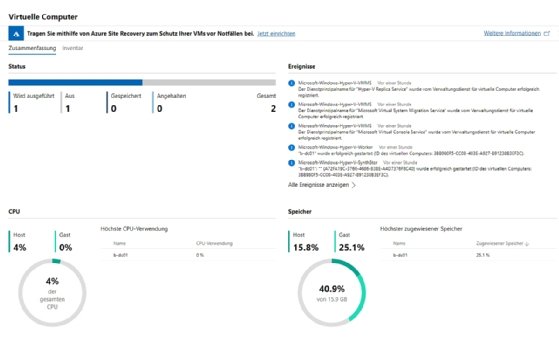
Über den Menüpunkt Inventar sind die einzelnen VMs auf dem Hyper-V-Host zu sehen. Außerdem können hier neue VMs erstellt werden.
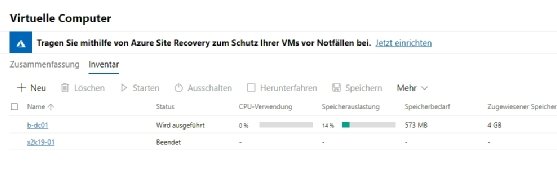
Über den Menüpunkt + Neu kann eine neue VM erstellt werden. Die Erstellung wird über den Webbrowser vorgenommen. Im oberen Bereich werden Name und die Generation gesteuert sowie der Pfad, in dem die VM und die Festplatten gespeichert werden.
Einige Einstellungen sind auch über Einstellungen verfügbar. Dieser Menüpunkt ist unten links im Windows Admin Center zu finden. Der Assistent kann leider keine neuen Ordner erstellen. Dazu steht aber über den Menüpunkt Dateien der webbasierter Datei-Explorer im Windows Admin Center zur Verfügung. Hierüber lassen sich neue Verzeichnisse erstellen, die wiederum für Hyper-V genutzt werden können.
Im Rahmen der Erstellung einer VM im Windows Admin Center lässt sich auch die verschachtelte Virtualisierung (nested Virtualization) aktivieren. In diesem Fall kann auch innerhalb der VM mit Hyper-V gearbeitet werden, zum Beispiel für Testumgebungen. Auch der Arbeitsspeicher und die Netzwerk-Switch kann an dieser Stelle gesteuert werden.
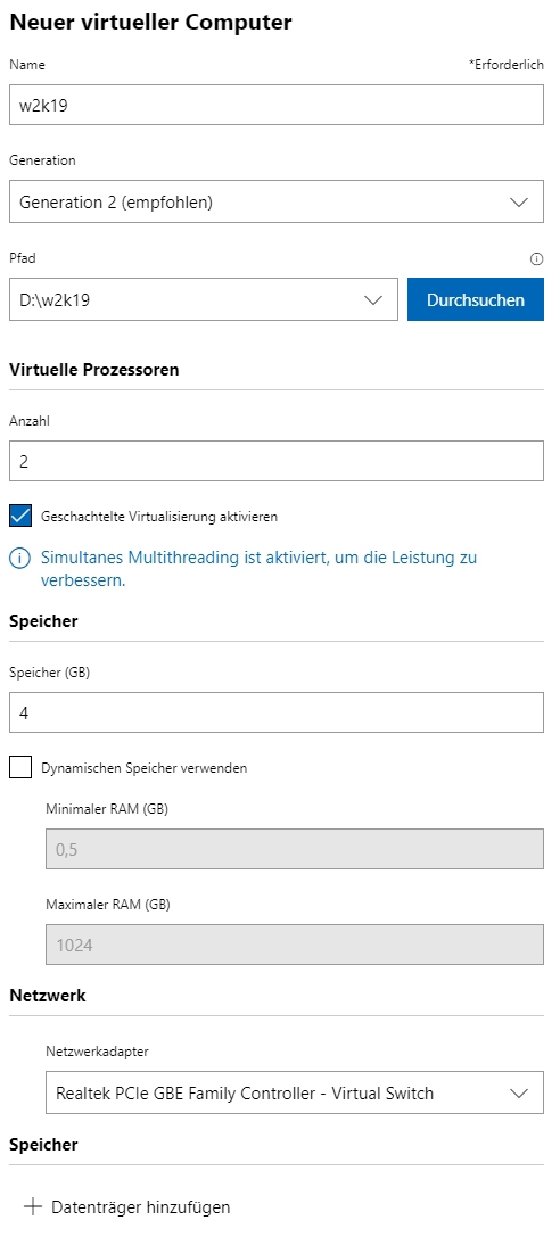
Im unteren Bereich kann mit Datenträger hinzufügen eine neue virtuelle Festplatte erstellt, oder eine neue virtuelle Festplatte hinzugefügt werden. Auch die ISO-Datei zum Installieren des Betriebssystems lässt sich an dieser Stelle auswählen. Dabei haben Administratoren über das Windows Admin Center Zugriff auf die Verzeichnisse des Servers.
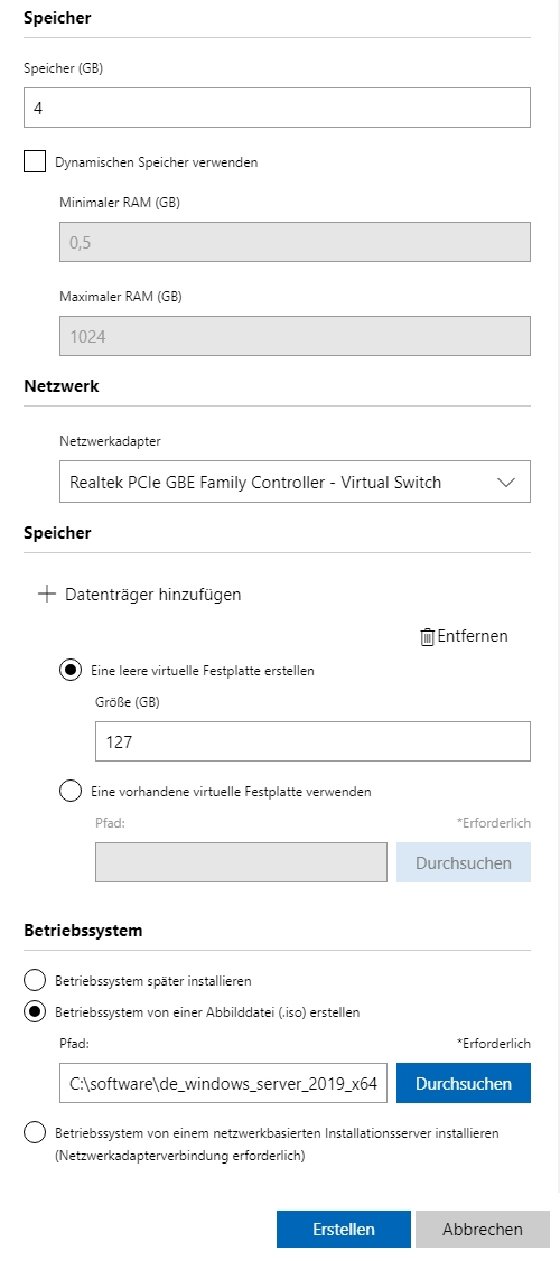
Die ausgeführten Aktionen sind oben rechts im Benachrichtigungscenter zu sehen. Hier wird also angezeigt, ob die Erstellung funktioniert hat.
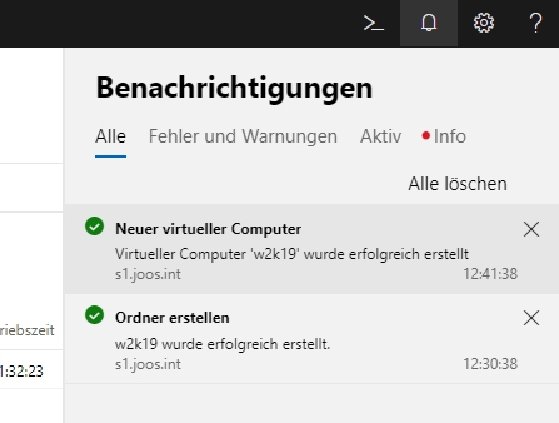
Die VM wird anschließend im Inventar angezeigt und kann verwaltet werden.
VMs im Windows Admin Center verwalten
Durch einen Klick auf eine VM im Windows Admin Center öffnet sich deren Detailseite. Hier können VMs gestartet, ausgeschaltet und heruntergefahren werden. Auch das Speichern, Anhalten und Fortsetzen kann im Windows Admin Center ausgeführt werden.
Über den Menüpunkt Mehr lassen sich Einstellungen der VM ändern, Prüfpunkte erstellen, eine Verbindung zur VM aufbauen, oder der VM-Schutz erstellt werden. Auch hier wird der aktuelle Status wieder in den Benachrichtigungen angezeigt. Der Ressourcenverbrauch ist in Echtzeit im Fenster zu erkennen.
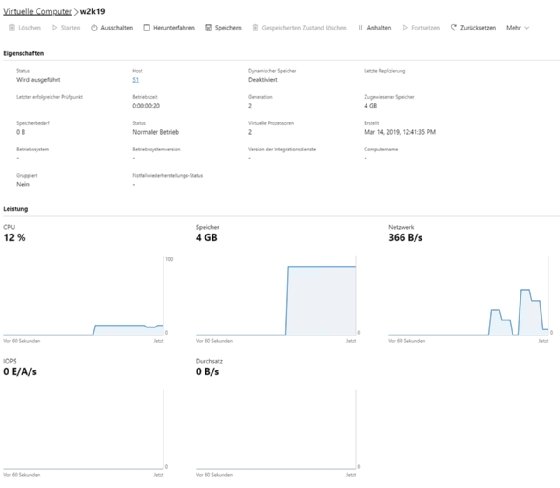
Virtuelle Switches verwalten
Über den Menüpunkt Virtuelle Switches stehen die vorhandenen virtuellen Switches zur Verfügung. Hierüber lassen sich auch neue virtuelle Switches erstellen, die wiederum beim Erstellen von neuen VMs verwendet werden.







