
Nmedia - Fotolia
Virtuelle Maschinen mit VMware Workstation 12 teilen und freigeben
Mit VMware Workstation 12 lassen sich virtuelle Maschinen unkompliziert freigeben und teilen. Dabei sollte man auch die Zugriffsrechte beachten.
Um virtuelle Maschinen mit anderen teilen zu können, benötigt man keine große Enterprise-Bereitstellung von vSphere. Auch mit VMware Workstation, inzwischen bei Version 12 angekommen, ist es sehr leicht möglich, eigene virtuelle Maschinen mit anderen Anwendern zu teilen.
Um in VMware Workstation eine virtuelle Maschine mit anderen Nutzern zu teilen, muss die entsprechende VM in der VM Library mit einem Rechtsklick ausgewählt werden. Im Kontextmenü kann dann Manage und Share ausgewählt werden. Damit wird ein Assistent gestartet, der bei der Konfiguration der zu teilenden virtuellen Maschine behilflich ist.
VMs in Workstation 12 freigeben und teilen
Als erstes wird danach gefragt, ob die virtuelle Maschine migriert oder geklont werden soll. Die Antwort darauf hängt natürlich davon ab, wie die VM weiter bearbeitet werden soll. Wenn zusammen an der VM gearbeitet werden soll, dann lässt sie sich beispielsweise in den Ordner Shared VMs verschieben, ist dann aber natürlich nicht mehr im Ordner My Computer zu finden.
Alternativ lässt sich auch ein vollständiger Klon davon anfertigen, was vor allem dann sinnvoll ist, wenn man jemanden Zugriff auf eine VM geben will, ohne dass diese anschließend die originale virtuelle Maschine verändern kann. In beiden Fällen wird die neue virtuelle Maschine in einem speziellen Ordner Shared Virtual Machines gespeichert, der sich im Home-Verzeichnis des Nutzers befindet, der die VM teilt.
Weitere Artikel zu VMware Workstation:
OVF Hypervisor-übergreifend auf Workstation, KVM und VirtualBox nutzen.
Fusion oder Workstation: Virtualisierung für Endanwender.
Die optimale Prozessorkonfiguration für VMware Workstation.
Nachdem die virtuelle Maschine zum Teilen freigegeben wurde, lässt sie sich über den Standard-Port 443 von quasi jedem beliebigen Computer aus erreichen, vorausgesetzt natürlich, dass die Firewall den Remote-Zugriff über diesen speziellen Port zulässt. Soll dieser Port geändert werden, so ist das über Edit und anschließend Preferences möglich.
Der Zugriff auf eine freigegebene virtuelle Maschine kann dann entweder über VMware Fusion oder über VMware Workstation erfolgen. Hierfür wählt man einfach File und dann Connect to Server aus, egal mit welchem der beiden Produkte man gerade arbeitet. Anschließend müssen IP-Adresse oder Host-Name des Servers angegeben werden, genauso wie Anmeldedaten eines mit ausreichend Zugriffsrechten ausgestatteten Benutzers.
Sobald all diese Informationen eingegeben wurden, wird man sehr wahrscheinlich eine Fehlermeldung erhalten, wonach VMware Fusion die Identität des Servers nicht verifizieren kann. Diese Fehlermeldung erscheint, weil VMware Workstation 12 als Identitätsnachweis und zum Erstellen einer sicheren verschlüsselten Verbindung zwischen Client und Server ein TLS-Zertifikat (Transport Layer Security) verlangt.
Da es aber keine Zertifizierungsstelle gibt, die die Authentizität des Remote-Hosts bestätigen kann, erscheint auf dem Client besagte Fehlermeldung über die fehlende Verifizierung der Serveridentität. Hier besteht allerdings kein Sicherheitsproblem, wenn die Fehlermeldung einfach ignoriert wird und die Verbindung mit Continue hergestellt wird.
VM-Zugriffsrechte vergeben
Wenn eine virtuelle Maschine mit Workstation freigegeben und geteilt werden soll, dann schadet es nicht, dabei auch über die Zugriffsrechte nachzudenken, die anderen Nutzern eingeräumt werden sollen. VMware Workstation 12 bietet hierbei sowohl granular einstellbare Zugriffsrechte als auch vordefinierte Rollen an.
Hierfür wählt man zunächst den Reiter Permissions aus, der über einen Rechtsklick auf den Ordner Shared VMs und dann über die Auswahl von Permissions erscheint. Über diesen Reiter lassen sich, wie in Abbildung 1 gezeigt, Benutzer oder Gruppen mit individuellen Zugriffsrechten hinzufügen.
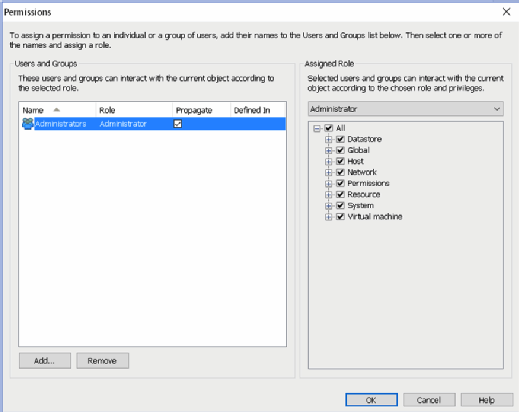
Wer VMware Workstation als Heimanwender mit Windows 10 nutzt, der wird nicht allzu viele Benutzerkonten zur Auswahl haben. Genauso dürfte es schwierig sein, Benutzerkonten hinzuzufügen. Wer aber in Unternehmen mit Active-Directory-Umgebung mit VMware Workstation 12 arbeitet, der kann jedes beliebige Benutzerkonto des Active Directory auswählen und diesem Account die gewünschten Zugriffsrechte zuweisen.
Damit ist es möglich, zwischen Administratoren mit vollem VM-Zugriff (die Standardeinstellung) und eingeschränkteren Konten zu wählen, mit denen beispielsweise keine Möglichkeit zur Veränderung der virtuellen Maschine besteht.
Folgen Sie SearchDataCenter.de auch auf Twitter, Google+, Xing und Facebook!










