
Fotolia
VM-Performance optimieren mit kostenlosen Windows-Tools
Lernen Sie einige der wichtigsten Windows-Tools kennen, die Ihnen als Administrator bei der Analyse der Ressourcennutzung und der einfachen Fehlersuche Ihrer VMs helfen.
Ob virtualisierte Workloads vor Ort oder in der Cloud verarbeitet werden sollen, der Support für die entsprechenden virtuellen Maschinen (VM) bleibt so oder so am Administrator hängen.
Wenn sich virtualisierte Workloads nicht wie erwartet verhalten und etwa die VM-Performance nicht stimmt, dann müssen Administratoren raus aus der Windows-Komfortzone. Und das heißt auch Schluss mit den gewohnten Windows-Tools. Zwar hat Windows schon immer eigene, eingebaute Diagnosewerkzeuge dabei, aber wenn die Gangart härter wird, kommen diese Tools schnell an ihre Grenzen.
Administratoren müssen auf dem Laufenden bleiben, um kränkelnde VMs zu analysieren. Sie müssen aber auch Wege finden, die Bereitstellung zu optimieren, um die Ressourcennutzung und die Kosten für Cloud-Workloads zu kontrollieren.
VM Fleet sorgt für zusätzlichen Stress
VM Fleet von Microsoft ist kostenlos auf Github verfügbar und testet die Performance Ihrer Massenspeicherinfrastruktur durch die Simulation virtueller Workloads. VM Fleet nutzt für diesen Zweck PowerShell und legt eine entsprechende Menge an VMs an, die den Stresstest für den zugewiesenen Speicher durchführen.
Mit diesem Prozess wird Ihr Massenspeicher auf Skalierbarkeit getestet, schon bevor VMs in Produktion gehen. VM Fleet hilft zwar nicht bei der Behebung von Problemursachen. Es unterstützt Sie jedoch dabei, bestehende Leistungsspezifikationen zu bestätigen, bevor Ihre Infrastruktur aufgebohrt wird. Nachdem die VMs im Betrieb sind, können Sie VM Fleet auch für die Durchführung kontrollierter Tests von Storage Auto-Tiering und anderer Technologien verwenden, die zur Anpassung von Workloads während gesteigerter I/O-Operationen vorgesehen sind.
Genauere Einblicke mit Sysinternals
In der ebenfalls kostenlose Werkzeugsammlung Microsoft Sysinternals finden Sie unter anderen den Process Explorer und den Process Monitor. Diese Tools sind quasi Pflichtprogramm für jeden Windows-Administrator.
Mit dem Process Explorer erhalten Sie Einblick in tiefgreifende Details, einschließlich Dynamic Link Libraries (DLL) und Memory Mapped Files im Prozessraum einer Anwendung. Der Process Explorer gewährt Ihnen außerdem Möglichkeiten zur Entdeckung von Problemen, statt die Probleme eines Prozesses einfach durch zusätzliche Ressourcen für diesen Prozess zu erschlagen, was die eigentliche Problemursache nur verdeckt.
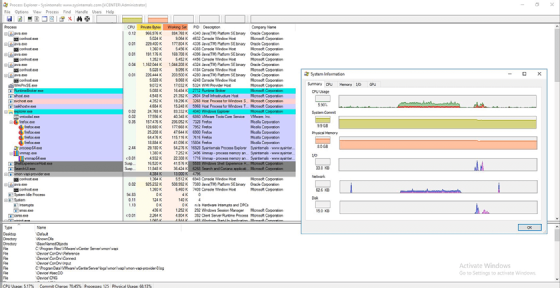
Der Process Monitor erfasst Prozessaktivitäten, Registry- und Dateisystemänderungen auf Windows-Systemen in Echtzeit. Auch erhalten Sie detaillierte Informationen zu den Prozessbäumen.
Mit der Hilfe der Such- und Filterfunktionen von Process Monitor können Administratoren sich auf bestimmte Ereignisse fokussieren, die über einen längeren Zeitraum hinweg auftreten.
VMMap und RAMMap für kompletten Speichereinblick
Ein weiteres Werkzeug aus der Sammlung der Sysinternal Tools ist VMMap. Dieses Tool zeigt Ihnen, welche Arten virtuellen Speichers einem Prozess und dessen Speicherzusage zugewiesen sind (bei der Speicherzusage handelt es sich um den vom Betriebssystem reservierten virtuellen Speicher). Dieses Tool zeigt mit visuellen Darstellung, wo allokierter Speicher verwendet wird.
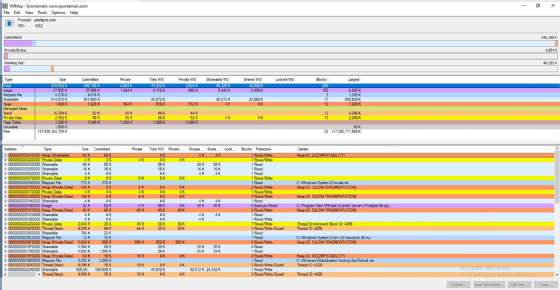
VMMap prüft nicht den Hypervisor-Layer, gibt aber Details zur Nutzung des virtuellen Speichers an, den das Betriebssystem zugeteilt hat. In Verbindung mit anderen Werkzeugen, die mehr Informationen über den Hypervisor liefern, kann VMMap somit das Gesamtbild der Speichernutzung einer Anwendung abbilden.
Ein weiteres Werkzeug, das hier Erwähnung finden soll, ist RAMMap. RAMMap arbeitet ähnlich wie VMMap, aber auf Ebene des Betriebssystems statt auf Prozessebene. Durch eine Kombination beider Tools können Administratoren ein Gesamtüberblick erhalten, wie Anwendungen Speicher zugewiesen wird und wie sie diesen nutzen.
BgInfo liefert passende Informationen
BgInfo ist ein weiteres Utility aus den SysInternals-Tools, das ausgewählte Informationen auf dem Desktop anzeigt – etwa Maschinenname, IP-Adresse, Patch-Version und Speicherinformation.
Eigentlich sind all diese Informationen nicht weiter schwer zu finden. Sie aber ständig im Blickfeld zu haben, kann eine deutliche Hilfe sein, wenn Sie sich in kurzer Zeit bei einer Vielzahl von VMs anmelden. Natürlich helfen diese Informationen auch dabei, Installationen auf der falschen VM oder sogar einen Reboot einer falschen VM zu verhindern.
Folgen Sie SearchDataCenter.de auch auf Twitter, Google+, Xing und Facebook!










