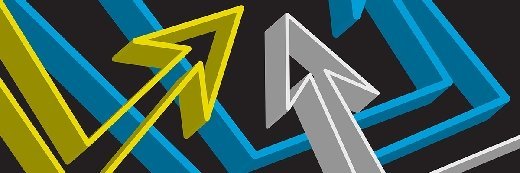
TheSupe87 - Fotolia
V2V-Migration: Schritt für Schritt von VMware zu Hyper-V
Wer von einem Hypervisor auf einen anderen wechseln will, benötigt hierfür spezielle Tools. Die V2V-Migration von VMware zu Hyper-V erfolgt per MVMC.
Moderne IT-Umgebungen erfordern aus einer Vielzahl von Gründen, dass die Hypervisor-Plattform nach Bedarfslage austauschbar ist. Neben der Migration von Hyper-V zu VMware ist eine der gängigsten Migrationen die von VMware auf Hyper-V – leider bedeutet das nicht, dass dieser Prozess einfach wäre. Eine erfolgreiche Migration verlangt entsprechende Vorbereitung.
Im Vorfeld stehen zunächst zwei Fragen:
- Wie viele virtuelle Maschinen werden migriert? Größere Umgebungen lassen sich am besten mit einem der vielen Bulk Migration Tools umziehen. Eine Migration beinhaltet dabei fast immer auch eine gewisse Ausfallzeit.
- Welche Ausfallzeit muss für die Migration eingeplant werden? Die für die Migration benötigte Zeit wächst direkt proportional zum Umfang der Daten in den zu migrierenden virtuellen Maschine.
Wenn nur wenige virtuelle Maschinen migriert werden sollen, dann empfiehlt sich die Verwendung nativer Tools der jeweiligen Hypervisor-Anbieter. An dieser Stelle eine kurze Randbemerkung: vSphere unterstützt nativ das Open Virtualization Format (OVF). Es steht deshalb neben Hyper-V auch eine ganze Bandbreite an anderen Zielplattformen zur Verfügung.
Hyper-V unterstützt OVF nicht in gleicher Weise, wodurch bei der der Migration von VMware zu Hyper-V einige zusätzliche Schritte nötig werden. Mit dem Microsoft Virtual Machine Converter (MVMC) steht dort allerdings ein Helfer für die Migration von VMs bereit.
Etwas komplizierter wird die Angelegenheit dadurch, dass der Azure Replica Wizard (der über eingebaute OVF-Unterstützung verfügt) den MVMC ab Juni 2017 beerben wird, der damit nicht mehr zur Verfügung stehen wird.
Die Migrationsmethode über Azure Site Recovery kann lediglich für einen Monat kostenfrei getestet werden, anschließend fallen für jede per Replikation geschützte Instanz Kosten an – die reine VM-Konvertierung dürfte dabei trotzdem kostenfrei möglich bleiben, muss aber entsprechend über Azure erfolgen. Zumindest derzeit besteht aber noch die Alternative über den Microsoft Virtual Machine Converter.
Virtuelle Maschinen vor der Migration aufräumen
Vor der Migration einer virtuellen Maschine von VMware zu Hyper-V sollte die Quellmaschine ein wenig von überflüssigem Ballast befreit werden. Hierzu empfehlen sich die folgenden Schritte:
- Alle möglicherweise vorhandenen CD- und Diskettenlaufwerke sollten getrennt werden. Sie können die Interoperabilität stören und Unterbrechungen verursachen. Bei der Nutzung von VMwares neuem vSphere Client werden verbundene Medien standardmäßig exportiert.
- Die virtuelle Maschine sollte vor der Migration auf unnötige Hardware überprüft werden. Viele virtuelle Maschinen, die von physischen Maschinen zu virtuellen konvertiert wurden, bringen jede Menge eigentlich unnötiger Hardwareeintragungen mit sich, von der Soundkarte über parallele bis hin zu seriellen Schnittstellen.
- Alle Laufwerke sollten aufgeräumt werden. Dazu gehören so triviale Dinge wie das Entleeren des Papierkorbs oder auch die Deinstallation unnötiger Anwendungen. Auch eine Defragmentierung der Quelllaufwerke lohnt sich meist im Vorfeld der Migration.
- Vorhandene Snapshots sollten konsolidiert werden. Snapshots können weder mit OVF verwendet noch in das OVF-Format exportiert werden.
Ist die virtuelle Maschine dermaßen verschlankt und bereit für die Migration, so steht deren Export an. Dabei gilt es zu berücksichtigen, dass sich nur einige ESXi-Versionen auch tatsächlich für die Migration eigenen. Gerade mit neuen Plattformen wie ESXi 6.5 kann es mitunter noch zu Problemen kommen.
V2V-Migration von VMware zu Hyper-V
Für die VM-Migration von VMware zu Hyper-V wird zunächst der MVMC geöffnet, wonach man sich durch den einleitenden Dialog klicken muss. Unter Machine Type wird der Eintrag Virtual machine conversion ausgewählt und mit Next bestätigt.
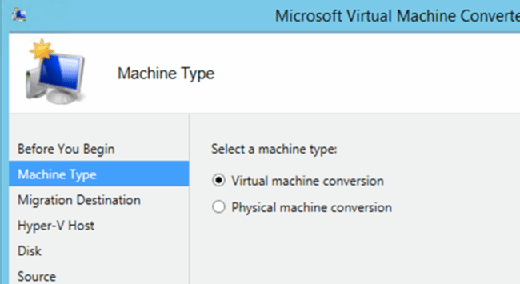
Die nächste Auswahl betrifft die Option Migration Destination. Damit kann die virtuelle Maschine zu einer Azure- oder Hyper-V-Umgebung migriert werden. Für die lokale Konvertierung wählt man Migrate to Hyper-V und klickt wie auf Abbildung 2 auf Next.
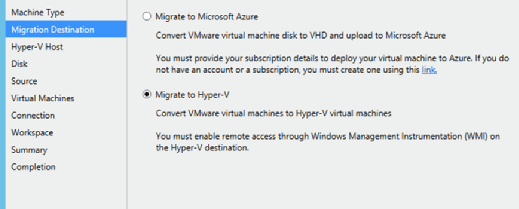
Im nächsten Dialog wird der Hyper-V-Host gewählt, der als Ziel fungieren soll, sowie das gewünschte Benutzerkonto, wie in Abbildung 3 zu sehen. In diesem Beispiel sind wir als Domain-Administrator angemeldet. Das angemeldete Nutzerkonto kann aber überschrieben werden, indem man die Option Use my Windows user account aktiviert.
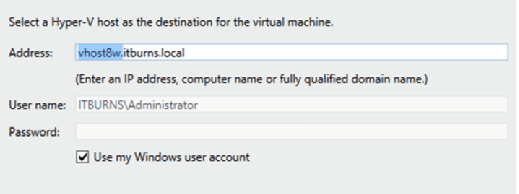
Der anschließende Dialog legt fest, wohin die konvertierten VMs hochgeladen werden sollen, wie Abbildung 4 zeigt. Damit der die Migration durchführende Admin über ausreichende Rechte verfügt, muss das Ziel bereits im Vorfeld konfiguriert werden. Domänen-Administratoren haben vollen Zugriff auf die Freigabe, die restlichen Optionen sind im Rahmen dieses Beispiels nicht weiter wichtig.
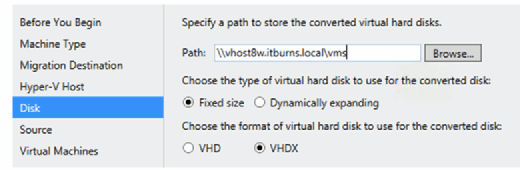
Im nächsten Schritt wird der vCenter Server oder ESXi-Host gewählt, der als Quelle dienen soll. Hier sind auch freie ESXi-Hosts möglich. In diesem Beispiel werden die vCenter-Zugangsdaten des Domänen-Administrators eingesetzt, mit denen alle Maschinen im Cluster angezeigt werden. vCenter sollte in jedem Fall die Active-Directory-Authentifizierung nutzen. Es können auch einzelne ESXi-Hosts für die Migration angegeben werden, hierfür reichen die lokalen Zugangsdaten des ESXi-Hosts und der entsprechende Name des Hosts aus.
Abbildung 5 zeigt die Auswahl der VM. Diese muss für eine erfolgreiche Migration von VMware zu Hyper-V ausgeschaltet sein.
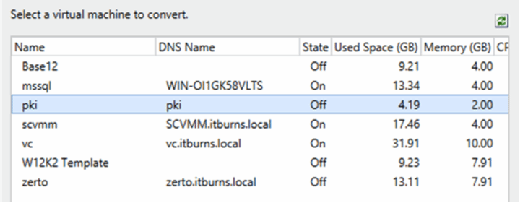
Im Workspace-Dialog wird ein Ziel für die temporäre Migration angegeben, das ausreichend freien Speicherplatz aufweisen sollte. Am Ende sollten alle Angaben noch einmal auf dem zusammenfassenden Dialog überprüft werden. Fall die Konfiguration korrekt ist, kann die Migration mit einem Klick auf Next angestoßen werden.
Nach der erfolgreichen Migration zu Hyper-V wird der Hyper-V Server die Gast-VM starten – sofern diese Option ausgewählt wurde. Die VMware Tools pausieren jetzt. Ist der Bootvorgang abgeschlossen, sollten die VMware Tools im nächsten Schritt deinstalliert werden.
Folgen Sie SearchDataCenter.de auch auf Twitter, Google+, Xing und Facebook!










