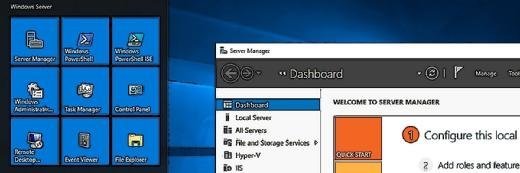
Microsoft
Tipps zur Konfiguration von Windows Server Core per Server Configuration Tool
Windows Server Core lässt sich am besten über das Server Configuration Tool konfigurieren. Das Sconfig.cmd-Tool bietet hierfür verschiedene Optionen.
Das Microsoft Server Configuration Tool, auch bekannt als Sconfig.cmd, dient der Konfiguration einer Server-Core-Installation für Windows Server.
Das Server Configuration Tool ist auch bei Windows Server 2016 noch das wichtigste Werkzeug, um die erste Konfiguration für eine Server-Core-Bereitstellung festzulegen. Und das, obwohl Microsoft seit dem Erscheinen von Windows Server 2012 R2 eine Menge Änderungen an dem Tool vorgenommen hat.
Mit dem Server Configuration Tool kann die initiale Konfiguration komplett abgeschlossen werden, einschließlich Remote Desktop Protocol (RDP), Änderung des Host-Namens, Konfiguration der Einstellungen für Windows Update und das Neustarten und Herunterfahren von Servern (siehe Abbildung 1). Um das Kommandozeilen-Tool Sconfig.cmd sinnvoll einsetzen zu können, muss man allerdings der Administrator-Gruppe angehören.
Konfigurationselemente von Sconfig.cmd
Zur Nutzung von Hyper-V Server Core sind folgende Einstellungen erforderlich:
- Änderung des Host-Namens für den Server
- Server Core einer Domäne anschließen
- Aufsetzen der TCP/IP- und DNS-Konfiguration
- Aktivierung von RDP
- Konfiguration für das Remote-Management
- Konfiguration der Windows Firewall, damit notwendiger Datenverkehr ein- und ausgehen kann. Dient ein Hyper-V-Host als Replica Server, so ist die Konfiguration von Hyper-V Replica Server dergestalt erforderlich, dass dieser eingehende Verbindungen des primären Hyper-V-Servers annimmt.
- Installation der Hyper-V-Rolle
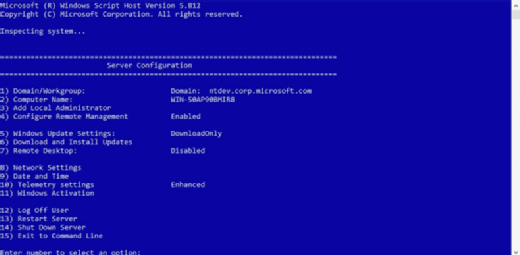
Als erstes wird zunächst der Host-Name für Hyper-V Server Core gemäß den für den Produktivbetrieb vorgesehenen standardisierten Namensrichtlinien geändert. Um den Host-Namen für den Server zu ändern, wählt man im Sconfig.cmd-Menü die Option 2 aus. Danach wird der neue Host-Name eingegeben und über die Eingabetaste bestätigt. Anschließend wird man dazu aufgefordert, den Server neu zu starten. Nach dem Neustart fährt man einfach mit den verbleibenden Konfigurationsschritten im Server Configuration Tool fort.
Ist der Server neu gestartet, meldet man sich mit einem Administrator-Konto in Server Core an und gibt in der Kommandozeile sconfig.cmd ein, um die nachfolgenden Konfigurationseinstellungen abzuarbeiten. Der nächste Schritt ist die Anmeldung von Server Core in einer Arbeitsgruppe oder Domäne. Hierfür wählt man Option 1 und befolgt die Anweisungen auf dem Bildschirm.
Für Produktivserver empfiehlt sich eine statische IP-Adresse. Im Server Configuration Tool können über die Option 8 TCP/IP- und DNS-Einstellungen konfiguriert werden, Microsoft bietet hierfür aber auch Network Adapter PowerShell Cmdlets auf Server Core an.
Auch wenn Server Core nach der Installation nur minimalen Patchings bedarf, sollte man trotzdem Windows Update aktivieren, um alle kritischen und erforderlichen Patches einspielen zu lassen und so mögliche Sicherheitsrisiken zu vermeiden. Standardmäßig ist Windows Update darauf eingestellt, Updates nur herunterzuladen, nicht aber auch zu installieren (Download Only). Diese Option ist in Windows Server 2016 neu hinzugekommen.
Weitere Artikel zu Server Core:
Server-Core-VMs per PowerShell erstellen
Headless Server mit den Azure Server Management Tools verwalten
Der Unterschied zwischen Nano Server und Server Core
Für die Konfiguration von Windows Update wählt man im Server Configuration Tool die Option 5 und kann anschließend die entsprechenden Einstellungen vornehmen. Hier kann zwischen Automatic und Manual gewählt werden. Wählt man Automatic als Update-Option aus, so wird Server Core täglich nachts um 3 Uhr Updates suchen und automatisch installieren.
Firewall-Regeln für Server Core können nach einer Aktivierung von Remote Management über die Windows Firewall Microsoft Management Console (MMC) konfiguriert werden. Das Server Configuration Tool in Windows Server 2016 bietet hierfür keine direkte Option. Wird Server Core lediglich zu Testzwecken genutzt, so kann die Windows Firewall über den folgenden Befehl auch komplett deaktiviert werden:
NetSh ADVFirewall Set AllProfiles State Off
Windows Server 2012 R2 und Windows Server 2016 konfigurieren die Regeln für die Windows Firewall nämlich automatisch, wenn eine Rolle oder ein Feature installiert werden. Wenn also zum Beispiel die Rolle Hyper-V Server auf Server Core installiert wird, dann werden automatisch auch die Regeln für die Hyper-V-Firewall in der Windows Firewall konfiguriert. Wenn man prüfen möchte, welche Regeln für die Firewall in Hyper-V Server Core konfiguriert wurden, so funktioniert dies mit dem folgenden PowerShell-Befehl:
Get-NetFirewallRule | FT Name, DisplayGroup, Action, Direction, Enabled –AutoSize
Im nächsten Schritt wird RDP für Server Core konfiguriert. Hierfür wählt man die Option 7 und kann dann zwischen den folgenden Möglichkeiten auswählen: Enable RDP for Clients running RDP with Network Level Authentication, Enable RDP for Clients running any version of RDP oder select Disable Remote. Für Produktivserver sollten Sie auf die letzte dieser Optionen verzichten. Übrigens ist RDP auf allen neuen Installationen von Server Core standardmäßig deinstalliert.
Mithilfe von RDP kann die Steuerung einer Server-Core-Bereitstellung über eine Remote-Desktop-Session übernommen werden. Die Remote-Management-Option unterstützt aber auch bei der Verbindung zu Server Core über die eingebauten Tools MMC, Remote PowerShell und Server Manager. Alle erforderlichen Optionen für die Verwaltung einer Server-Core-Installation sollten von einem Remote-Computer aus aktiviert werden.
Sind die hier aufgezeigten Konfigurationsschritte alle erledigt, so kann die Hyper-V-Rolle auf Server Core installiert werden. Dies bewerkstelligt man einfach mit dem folgenden Befehl in der Kommandozeile:
Dism /Online /Enable-Feature /FeatureName:Microsoft-Hyper-V
Nach der erfolgreichen Installation der Hyper-V-Rolle erfolgt eine Aufforderung, den Server neu zu starten. Nach dem Neustart von Hyper-V Server Core kann man dann mittels Hyper-V Manager von einem Remote-Computer aus auf die Installation zugreifen, sofern auf diesem das Hyper-V Remote Server Administration Tool (RSAT) installiert ist.
Folgen Sie SearchDataCenter.de auch auf Twitter, Google+, Xing und Facebook!










