
Сake78 (3D & photo) - stock.ado
So reparieren Sie die Remotedesktop-Anmeldung in 6 Schritten
Mit den falschen Anmeldedaten können Ihre Nutzer sich nicht mit entfernten Desktops verbinden. Wir erklären Ihnen sechs Strategien, wie Sie den Fehler finden und beheben.
Der Aufbau einer Windows-Remotedesktop-Sitzung ist normalerweise ein einfacher und zuverlässiger Prozess. Wenn es jedoch zu Problemen kommt, dann ist es häufig eilig – denn die Mitarbeiter warten vor verschlossener Türe, bis sie wieder arbeiten können.
So kommt es beispielsweise gelegentlich vor, dass beim Versuch des Nutzers sich anzumelden der Zielcomputer die RDP-Verbindung (Remote Desktop Protocol) verweigert. Glücklicherweise ist das Beheben des Problems in der Regel ein unkomplizierter Prozess.
Wenn alles ordnungsgemäß funktioniert, ist der Aufbau einer Remotedesktop-Sitzung ein einfacher Prozess. Administratoren müssen nur den Remotedesktop-Client (RDC) öffnen und den Namen oder die IP-Adresse des Endpunkts eingeben, der die Verbindung hostet. Anschließend müssen Sie nur noch auf die Schaltfläche Verbinden klicken, um die Sitzung aufzubauen. Wenn der RDP-Client bereits Anmeldeinformationen aus einer früheren Sitzung gespeichert hat, verwendet er sie automatisch für die nächste Sitzung. Andernfalls fordert der Client Sie auf, einen Benutzernamen und ein Kennwort einzugeben.
Wenn die RDC-Verbindung fehlschlägt gibt es verschieden Möglichkeiten, wo der Fehler liegen könnte.
1. Stellen Sie sicher, dass die Anmeldeinformationen korrekt sind
Der erste Schritt bei der Problembehandlung sollte immer darin bestehen, sich zu vergewissern, dass der Nutzer das richtige Passwort verwendet. Überprüfen Sie klassische Fehler, wie die eingeschaltete Feststelltaste. Eine weitere typische Fehlerquelle das versehentliche Weglassen des Domänennamens in den Anmeldedaten.
Nehmen wir an, ein IT-Experte meldet sich mit einem Administratorkonto für die Beispiel-Domäne PoseyLab an. Wenn der IT-Fachmann Administrator statt PoseyLab\Administrator eingibt, würde der Client versuchen, sich mit dem lokalen Administratorkonto des Endpunkts und nicht mit dem Domänenadministratorkonto anzumelden.
2. Aktualisieren Sie die gespeicherten Anmeldedaten
Einer der häufigsten Gründe dafür, dass Benutzer sich nicht am Remotedesktop anmelden können ist, dass sie veraltete Anmeldedaten hinterlegt haben. Das kann passieren, wenn jemand das Kennwort eines Domänenkontos ändert, der RDP-Client sich aber noch mit dem alten Kennwort zu authentifizieren versucht.
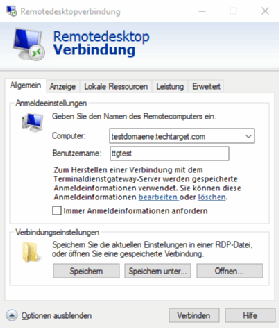
Schlägt die Authentifizierung fehl, fordert der Client normalerweise zur Eingabe eines neuen Kennworts auf. Manchmal tut er das jedoch nicht, so dass es für den Nutzer auch nicht ersichtlich ist, wo das Problem liegt. In solchen Fällen muss der Administrator die gespeicherten Anmeldedaten manuell aktualisieren.
Öffnen Sie dazu den RDP-Client und wählen Sie den Computer aus, mit dem eine Verbindung hergestellt werden soll. Klicken Sie dann auf Optionen einblenden. Dadurch wird die Benutzeroberfläche erweitert und der Abschnitt Verbindungseinstellungen angezeigt. Der Abschnitt Verbindungseinstellungen enthält einen Link zum Bearbeiten (Abbildung 1). Wenn Sie auf diesen Hyperlink klicken, öffnet sich eine Eingabeaufforderung, mit der Sie neue Anmeldedaten eingeben und speichern können.
3. Stellen Sie sicher, dass das Konto nicht gesperrt ist
Wenn ein Administrator die ersten beiden Schritte durchgeführt hat und die Anmeldedaten für die Remotedesktop-Verbindung immer noch nicht funktionieren, muss er als Nächstes sicherstellen, dass das Administratorkonto nicht gesperrt wurde. Die meisten Unternehmen konfigurieren ihre Active Directory-Umgebungen so, dass Konten nach zu vielen ungültigen Anmeldeversuchen aus Sicherheitsgründen automatisch gesperrt werden.
Selbst wenn das Konto ursprünglich nicht gesperrt war, zählen fehlgeschlagene Versuche, eine RDP-Sitzung mit dem entfernten Computer aufzubauen, als Anmeldeversuche und können zu einer Sperrung führen. Es ist ratsam, zu überprüfen, ob das Konto gesperrt ist, und die Sperre manuell aufzuheben, falls sie vorhanden ist.
4. Prüfen Sie, ob das Konto über Fernzugriffsberechtigungen verfügt.
Ein weiterer Punkt, den Sie überprüfen sollten, ist, ob das von Ihnen verwendete Konto die Berechtigung hat, sich über eine RDP-Sitzung anzumelden. Selbst wenn eine erfolgreiche RDP-Verbindung aus einer früheren Sitzung besteht, ist es immer möglich, dass die Berechtigung versehentlich entfernt wurde. Das bedeutet, dass sich jemand lokal auf dem Rechner anmelden muss, um dessen Einstellungen zu überprüfen.
Die genauen Schritte dieses Vorgangs können je nach der Windows-Version sehr unterschiedlich sein. Bei den meisten modernen Windows-Versionen klicken Sie mit der rechten Maustaste auf die Schaltfläche Start, und wählen Sie dann System aus dem Kontextmenü. Gehen Sie zur Registerkarte Remotedesktop, und vergewissern Sie sich, dass die Einstellung Remotedesktop aktivieren aktiviert ist. Klicken Sie anschließend auf den Link Benutzer auswählen, die aus der Ferne auf diesen PC zugreifen können, der sich unten auf dem Bildschirm befindet (Abbildung 2).
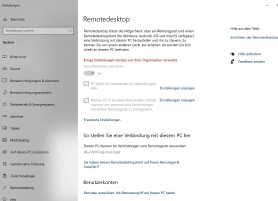
Überprüfen Sie dann die Konten, die Remote-Desktop-Sitzungen mit dem betreffenden Rechner aufbauen können, und fügen Sie sie gegebenenfalls hinzu.
5. Überprüfen Sie die Firewall
Wenn auch das nichts bringt, können Sie noch nachsehen, ob der RDP-Datenverkehr zwischen dem entfernten und dem lokalen Rechner fließen kann. Fast alle RDP-Clients verwenden TCP-Port 3389. Stellen Sie sicher, dass die Windows-Firewall auf dem entfernten Rechner den Zugriff auf diesen Port nicht blockiert. Das Gleiche gilt auch für alle anderen Firewalls, die zwischen den beiden Rechnern bestehen.
6. Überprüfen Sie, ob die Verbindung auf den richtigen Rechner gerichtet ist.
Ein weiterer Schritt, den Sie unternehmen können, wenn sie Probleme mit der Verbindung zum entfernten Rechner haben, ist zu prüfen, ob die Nutzer sich mit dem richtigen Rechner verbinden. Beginnen Sie den Prozess auf dem entfernten Rechner, indem Sie mit der rechten Maustaste auf die Schaltfläche Start klicken und den Befehl System aus dem Kontextmenü wählen. Klicken Sie auf der Registerkarte Info. Dadurch erhalten Sie einige grundlegende Informationen über den entfernten Computer. Überprüfen Sie sowohl den Rechnernamen als auch den Namen der Domäne, mit der Sie sich verbinden wollten.
Nachdem Sie den Computer- und Domänennamen bestätigt haben, sollten Sie die IP-Adresse des Computers überprüfen. Dies geschieht am einfachsten, indem Sie ein Eingabeaufforderungsfenster öffnen und den folgenden Befehl eingeben:
IPCONFIG /Alle
Nun werden die IP-Adresse des entfernten Rechners sowie die Adresse des von ihm verwendeten Domain-Name-Servers aufgelistet. Überprüfen Sie schließlich den Domain Name Server, um sicherzustellen, dass der DNS-Eintrag für den Rechner den richtigen Computernamen und die richtige IP-Adresse enthält.










