
Fotolia
So nutzen Sie das Windows Server Backup Tool
Erfahren Sie, wie Sie das Dienstprogramm Windows Server Backup installieren, planen und testen können. Zudem erklären wir, für welche Umgebungen das Tool am besten geeignet ist.
Heutzutage erkennen die meisten Benutzer die Notwendigkeit von Backups, um kritische Daten richtig zu schützen. Viele Betriebssysteme werden mit Sicherungsoptionen ausgeliefert, und Windows Server ist da nicht anders. Microsoft stellt ein Sicherungsprogramm zur Verfügung, das den Server vor den üblichen Bedrohungen eines Datenverlustes schützt.
Backups helfen, das System vor verschiedenen Problemen zu schützen, darunter die folgenden:
- Ausgefallene Laufwerke.
- Malware.
- Versehentliches Löschen oder Benutzerfehler.
- Beschädigung von Daten.
Das in Windows Server enthaltene Sicherungsprogramm ist ein zweckgebundenes Werkzeug. In einigen Fällen wurde es als nicht unternehmenstauglich oder mit mangelnden Funktionen kritisiert. Dies ist aber nur bedingt korrekt. Vielmehr kommt es darauf an, das richtige Tool für die jeweilige Aufgabe zu verwenden und das Tool so einzusetzen, wie es konzipiert wurde.
Microsoft stellt dieses Sicherungsprogramm für die Verwaltung der Daten auf einem einzelnen Server zur Verfügung. Es ist eine solide Option für neue Implementierungen in kleinen Unternehmen, Laborumgebungen und isolierten Umgebungen mit Air Gap. Es ist nicht als Sicherungs-Tool der Unternehmensklasse konzipiert, und Microsoft vermarktet es auch nicht in diesem Sinne.
Das Backup Tool bietet viele nützliche Optionen, von der lokalen Speicherung bis hin zur Automatisierung von Sicherungsaufträgen mit PowerShell.
In der folgenden Anleitung erfahren Sie, wie Sie Windows Server Backup verwenden.
Installieren Sie die Windows-Server-Backup-Funktion
Wenn Sie im Server-Manager das Menü Extras aufrufen, finden Sie dort einen Link zu Windows Server Backup. Das Tool ist jedoch nicht standardmäßig mit Windows installiert; Sie müssen es als Feature hinzufügen, bevor Sie es verwenden können.

Um das Sicherungsprogramm hinzuzufügen, öffnen Sie den Server Manager und wählen Sie Rollen und Funktionen hinzufügen (Add roles and features). Klicken Sie dreimal auf die Schaltfläche Weiter (Next), um die Standardeinstellungen zu übernehmen, und wählen Sie dann im Bereich Rollen auswählen (Select Roles) ein weiteres Mal Weiter. Scrollen Sie im Bereich Features auswählen (Select features) bis zum Ende und markieren Sie das Kästchen Windows Server Backup.
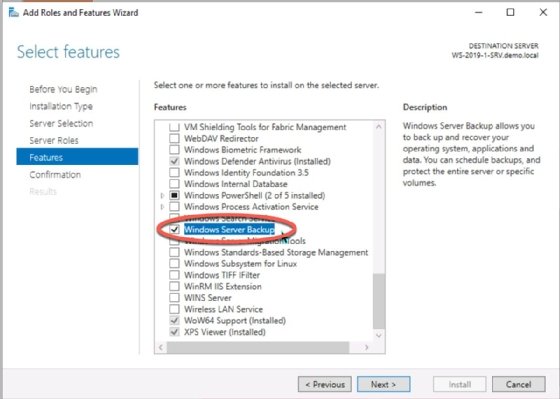
Das Dienstprogramm ist nun verfügbar, wenn Sie das nächste Mal im Menü Server Manager > Extras die Option Windows Server Backup wählen.
Wenn Sie es vorziehen, Ihren Server mit PowerShell zu verwalten, verwenden Sie das folgende Cmdlet, um das Sicherungsprogramm zu installieren.
Install-WindowsFeature Windows-Server-Backup
Sobald die Installation abgeschlossen ist, können Sie mit der Konfiguration von Sicherungsaufträgen beginnen.
Wie viele Microsoft-Tools ist auch Windows Server Backup assistentengesteuert. Da es sich um ein einfaches Tool handelt, gibt es nicht viele Optionen, aus denen Sie wählen können. Sie können Sicherungsaufträge manuell oder automatisch ausführen lassen und auswählen, was und wo gesichert werden soll. Wenn Sie das Tool zum ersten Mal starten, analysiert es das System und sucht nach aktuellen Sicherungen.
Initiale Sicherungskonfigurationen
Öffnen Sie die Windows Server-Backup-Konsole über das Menü Server Manager > Tools. Es dauert einen Moment, bis das System nach einer aktuellen Sicherungskonfiguration durchsucht ist.

Wählen Sie Backup Once oder Backup Schedule aus dem Menü Aktionen (Actions). Führen Sie die folgenden Schritte aus, um die einmalige Sicherung auszuführen:
- Wählen Sie Backup Once, um das Fenster Backup Options zu öffnen.
- Wählen Sie Verschiedene Optionen (Different Options).
- Wählen Sie Full Server oder Benutzerdefiniert (Custom). Mit der Option Benutzerdefiniert können Sie einzelne Ordner und Dateien auswählen. Für diese Demonstration wählen Sie Benutzerdefiniert.
- Wählen Sie Elemente hinzufügen (Add Items) und suchen Sie dann nach den Ordnern, die Sie sichern möchten. Zur Vereinfachung wählen Sie den Ordner Dokumente (Documents).
- Wählen Sie einen Speicherort für den Sicherungsauftrag. Der Speicherort kann ein lokales Laufwerk oder ein freigegebener Remote-Ordner sein.
- Wählen Sie Lokale Laufwerke (Local Drives). Wählen Sie im nächsten Fenster ein Laufwerk oder eine Partition aus.
- Wählen Sie Backup, um den Sicherungsauftrag zu starten.
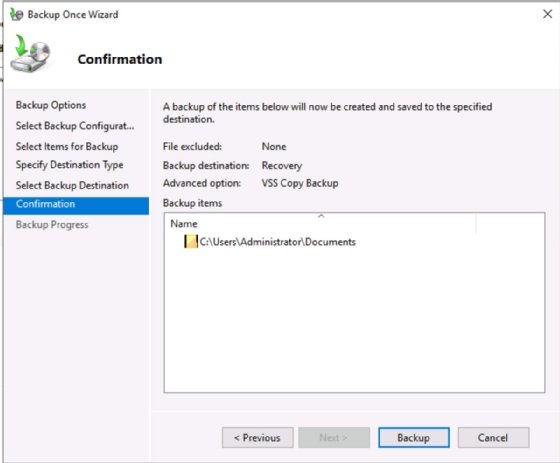
Die Dauer des Auftrags hängt davon ab, was Sie ausgewählt haben und wie schnell die Laufwerke oder die Netzwerkverbindung sind.
Geplante Sicherungen erfordern ähnliche Informationen. Der Hauptunterschied besteht in dem Fenster, in dem Sie die Häufigkeit der Sicherung festlegen. Standardmäßig schlägt das Tool einmal täglich um 21.00 Uhr vor.
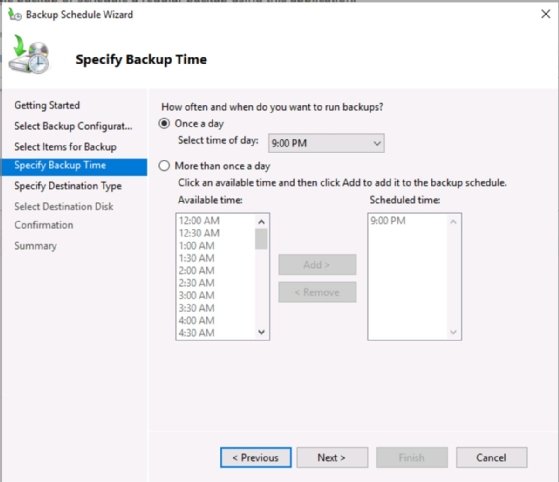
Geplante Backups bieten eine etwas robustere Schnittstelle für Backup-Speicherorte, einschließlich Festplatten, Volumesund Remote-Standorte. Wählen Sie Backup, wenn Sie Ihre Wahl getroffen haben.
Backups auf der lokalen Festplatte sind in der Regel nicht zu empfehlen, da Sie bei einem Ausfall des Laufwerks Ihre Primärdaten und die Sicherungskopie verlieren. Sichern Sie zumindest auf einer zweiten physischen Festplatte des Servers, wenn Sie kein netzwerkbasiertes Ziel nutzen können. Denken Sie auch daran, dass Sicherungskopien für ein echtes Disaster Recovery auch außerhalb des Unternehmens gespeichert werden sollten.
Konfigurieren eines Sicherungsauftrags mit PowerShell
Die Verwaltung von Server-Backups mit PowerShell ist eine größere Herausforderung und lohnt sich wahrscheinlich nicht für einen einzelnen manuellen Backup-Auftrag. Die Cmdlets eignen sich jedoch gut für die Skripterstellung.
Sie müssen eine Sicherungsrichtlinie erstellen, die aus einem Quellspeicherort, einem Speicherort für den Backup-Auftrag und allgemeinen Einstellungen besteht. Sobald Sie die Richtlinie mit PowerShell erstellt haben, können Sie sie mit dem Cmdlet Start-WBBackup aufrufen.
Ressourcen wiederherstellen
Der Wiederherstellungsprozess variiert ein wenig, je nachdem, was Sie wiederherstellen möchten. Wenn Sie verlorene oder beschädigte Benutzerdateien und Verzeichnisse vom lokalen Server wiederherstellen möchten, starten Sie das Windows-Server-Sicherungsprogramm, und leiten Sie es an den Speicherort des Backup-Auftrags. Wenn Sie einen vollständigen Systemzustand wiederherstellen möchten, installieren und patchen Sie zunächst Windows Server.

Der Recovery Wizard fragt zunächst, wo der Sicherungsauftrag gespeichert ist, entweder lokal oder remote. Wenn Sie lokal wählen, wird das aktuelle Laufwerk nach Sicherungsaufträgen durchsucht. Wenn Sie remote wählen, haben Sie die Möglichkeit, ein zweites Laufwerk oder einen Datenträger zu suchen, oder Sie können einen Universal Naming Convention-Pfad für einen Netzwerkspeicherort eingeben.
Als nächstes fragt der Assistent nach dem Sicherungsdatum und dem Wiederherstellungstyp. Er bietet Ihnen die Möglichkeit, bestimmte Dateien und Ordner im Sicherungsauftrag aufzuschlüsseln, damit Sie eine versehentlich gelöschte Ressource wiederherstellen können. Wählen Sie schließlich aus, wo Sie die Ressource wiederherstellen möchten. Denken Sie daran, dass Sie bei einem Sicherungs- und Wiederherstellungs-Test die Ressourcen an einem anderen Ort wiederherstellen sollten als die Produktions- oder Echtkopien.
Die Wiederherstellungszeit hängt von der Größe des Wiederherstellungsauftrags, der Laufwerksgeschwindigkeit und der Netzwerkgeschwindigkeit ab, wenn die Wiederherstellung von einem Netzwerkstandort aus erfolgt.

PowerShell verfügt über zahlreiche Cmdlets für die Wiederherstellung von Dateien, darunter Start-WBFileRecovery, Start-WBVolumeRecovery und Start-WBSystemStateRecovery.
Abschließende wichtige Schritte
Stellen Sie sicher, dass Sie die Sicherungs- und Wiederherstellungsprozeduren regelmäßig testen, insbesondere die Wiederherstellungen. Es gibt mehrere Gründe, Sicherungen zu testen:
- Prüfen, ob Sie die gesicherten Daten wiederherstellen können.
- Prüfen, ob Sie die richtigen Informationen sichern.
- Besseres Verständnis der Wiederherstellungsschritte. Während der Ausfallzeit eines ausgefallenen Servers ist nicht der richtige Zeitpunkt, um den Wiederherstellungsprozess zu verstehen.
Es ist auch wichtig, den Sicherungsprozess regelmäßig zu überprüfen. Serverrollen ändern sich im Laufe der Zeit, Serverspeicherkonfigurationen ändern sich und Benutzeranforderungen entwickeln sich weiter. Vielleicht haben Sie vor ein oder zwei Jahren eine detaillierte und umfassende Server-Backup-Konfiguration erstellt, aber beachten Sie, wie sich der Server verändert hat. Vergewissern Sie sich, dass die Sicherungskonfiguration mit der Entwicklung Schritt hält.








