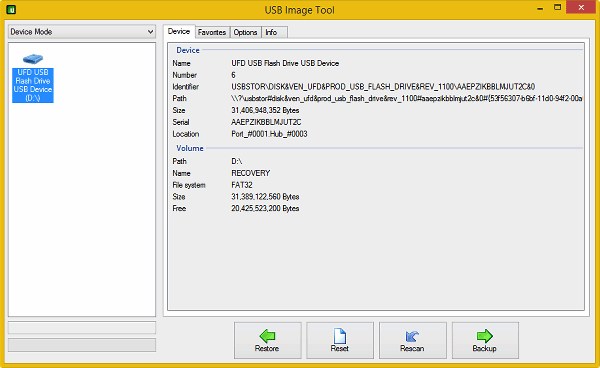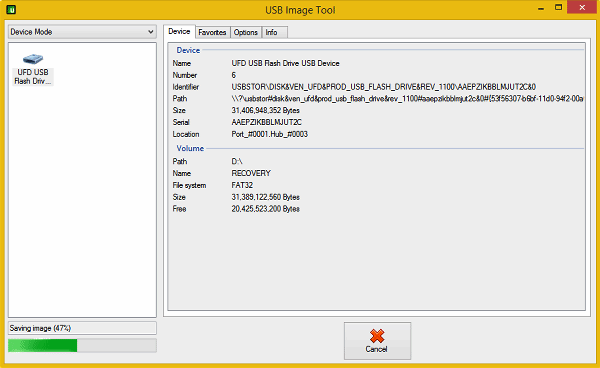So nutzen Sie Tools, um bootfähige USB-Images zu sichern und wiederherzustellen
Haben Sie mehr Installations- oder Diagnose-Images als physische USB-Sticks? Wir zeigen, wie Backup und Recovery von bootfähigen USB-Images gelingt.
Die meisten Computer werden heute ohne Installationsmedium verkauft. Stattdessen liefert der Hersteller die Dateien auf der Festplatte aus, üblicherweise in einer speziellen Recovery- oder Wiederherstellungs-Partition. Es ist an Ihnen, eine bootfähige Sicherung aus den Wiederherstellungsdateien zu erstellen, die Sie brauchen werden, um den Computer im Fall eines Festplattenausfalls, eines System-Crashs oder eines anderen Notfalls, wieder lauffähig zu bekommen.
Obwohl Sie natürlich immer noch CDs oder DVDs zu diesem Zweck verwenden können, haben die meisten modernen Computer kein optisches Laufwerk mehr, so dass Sie ggf. gezwungen wären, ein externes DVD-Laufwerk zu kaufen. Da aber nahezu jeder Computer heutzutage über einen Universal-Serial-Bus-Port (USB) verfügt, bevorzugen es viele IT-Administratoren, z. B. einen USB-Stick (oder USB Flash Drive, kurz UFD) für bootfähige Wiederherstellungs-Images zu verwenden.
Statt für jeden PC, den Sie besitzen oder verwalten, einen eigenen USB-Stick zu nutzen, gibt es Werkzeuge, mit denen Sie von jedem bootfähigen USB-Stick ein Image erstellen können, das Sie auf einem Netzlaufwerk oder einem anderen Speicherplatz ablegen und bei Bedarf auf dem USB-Stick wiederherstellen können. Das USB Image Tool ist das Werkzeug unserer Wahl für diesen Zweck, aber wir werden darüber hinaus einen Blick auf das alternative ImageUSB werfen, das letztlich zu den gleichen Resultaten führt.
Das USB Image Tool verwenden
USB Image Tool ist ein kostenloses Werkzeug, das bootfähige USB Images sichert (entweder ‚raw‘ oder im komprimierten Format) und es ermöglicht, diese später wiederherzustellen. Sie können mit diesem Tool Sicherungs-Images von fast allen Arten von USB-Geräten erstellen, seien es Kartenleser, MP3-Player oder sogar Mobiltelefone.
Das Tool ist ein in sich geschlossenes Programm, das keine Installation benötigt. Sie können die Datei usbit.zip einfach von Alex's Coding Playground herunterladen und die Dateien extrahieren. Das Tool erzeugt automatisch einen Unterordner mit der Bezeichnung „usbit“. In diesem Ordner führen Sie einfach einen Doppelklick auf die Datei „USB Image Tool.exe“ aus, um die Benutzeroberfläche zu starten, oder Sie öffnen eine Kommandozeile und starten usbitcmd.exe, um die Kommandozeilen-Version des Programms zu starten.
Um die grafische Benutzeroberfläche zu benutzen, stecken Sie einfach ein USB-Gerät an ihrem Computer ein und wählen das Gerät in der linken Spalte aus. Beachten Sie die Liste, die oben in der linken Spalte aufklappt und als Standard „Device Mode“ anzeigt. Der Device Mode kopiert alles von dem USB-Gerät, inklusive des Boot Sektors.
Die andere Option in dieser Liste ist der „Volume Mode“, der das erste Volume des USB-Geräts kopiert – sofern Sie ein Tool verwendet haben, um mehrere Volumes auf dem Gerät zu erstellen.
Um ein bootfähiges USB-Gerät zu sichern, stellen Sie sicher, dass der Device Mode in der Liste oben links ausgewählt ist und klicken Sie dann auf den Backup-Knopf. Das Tool fragt Sie dann, wo die Sicherungsdatei gespeichert werden soll.
Für unseren Test haben wir im Dokumenten-Ordner unserer Computer-Festplatte ein Verzeichnis für die Image-Sicherungen erstellt. Sie können auch ein Netzlaufwerk oder die Cloud benutzen. Nachdem Klick auf Start hat es ungefähr 15 Minuten gedauert, um ein 30 GByte großes USB-Gerät zu sichern.
Nachdem wir sichergestellt haben, dass die Sicherungsdatei im gewählten Ordner gespeichert wurde, haben wir das USB-Gerät mit Windows 8.1 formatiert. Danach sind wir wieder in das USB Image Tool gewechselt, haben erneut das USB-Gerät ausgewählt, den Restore-Knopf angeklickt, die Sicherungsdatei von der Festplatte ausgewählt und Open geklickt.
Das USB Image Tool hat uns gefragt, ob wir sicher sind, dass wir die Sicherungsdatei wiederherstellen wollen. Nach dem Klick auf Yes startete der Wiederherstellungsprozess, der ungefähr 40 Minuten dauerte. Danach waren wir in der Lage, den Computer mit Hilfe des USB-Sticks neu zu starten und die Wiederherstellungs-Werkzeuge zu benutzen.
Der Reiter Options im USB Image Tool bietet verschiedene Einstellungsmöglichkeiten, wie mit komprimierten Dateien oder übergroßen Sicherungsdateien umgegangen wird, genauso wie die Möglichkeit, den Sicherungsprozess anzupassen. So kann zum Beispiel während des Sicherungsprozesses eine MD5 Prüfsumme für eine unkomprimierte Sicherungsdatei erstellt werden, um die Integrität der Datei prüfen und sicherstellen zu können.
Das USB Image Tool unterstützt die 32- und 64-bit Versionen von Microsoft Windows XP, Windows Vista, Windows 7 und Windows 8. Entwickelt wurde die Software von Alexander Beug und sie darf kostenlos genutzt werden. Über den Info-Dialog der Software können Sie Beug eine Spende über PayPal zukommen lassen.
ImageUSB ist ein alternatives Tool
ImageUSB ist eigentlich ein kostenloses, digitales Forensik-Tool, das von PassMark Software veröffentlicht wurde, um bit-genaue Kopien von USB Geräten zu erstellen. Um ImageUSB zu nutzen, laden Sie einfach die Datei imageusb.zip herunter, entpacken das zip-Archiv und machen anschließend einen Doppelklick auf die Datei imageUSB.exe
Die Oberfläche führt Sie durch die vier Schritte, die nötig sind, um ihr Ziel zu erreichen. Um ein Duplikat des USB Geräts zu erstellen, wählen Sie zuerst das Gerät aus, klicken dann auf den Punkt Create from UFD, legen anschließend fest, wo die Sicherungsdatei gespeichert werden soll und klicken zuletzt auf den Create image Knopf.
ImageUSB erstellt eine .bin Datei als Sicherungsdatei, im Gegensatz zu der .img Datei, die vom USB Image Tool erzeugt wird. Um die Sicherungsdatei auf ein anderes USB Gerät zu verschieben, wählen Sie einfach zuerst das Gerät und dann Write to UFD aus, anschließend suchen Sie die gewünschte .bin Datei und klicken auf den Write to UFD Knopf.
Unabhängig davon, welches Tool Sie verwenden, wählen Sie ein USB Flash Drive, das in etwa der Größe der Wiederherstellungsdatei entspricht, da sie den ggf. überschüssigen Platz nicht für andere Zwecke verwenden können. Beide Tools bieten alles, was wir benötigten – die Sicherung eines bootfähigen USB-Geräts und die Möglichkeit, die Sicherungsdatei wiederherzustellen und von dem USB-Gerät zu booten.
Jedoch machen die im USB Image Tool enthaltenen Extras, wie zum Beispiel die Informationen über das USB Flash Drive und die umfangreiche Liste der konfigurierbaren Einstellungen, es zu unserer bevorzugten Wahl, um bootfähige USB Sicherungsdateien zu verwalten.
Über die Autoren:
Kim Lindros ist eine Vollzeit-Autorin, Content-Entwicklerin und Projekt Managerin. Sie arbeitet bereits seit den frühen neunziger Jahren in der IT. Sie ist Co-Autor von MTA Microsoft Technology Associate Exam 98-349 Windows Operating System Fundamentals (Wiley, 2012), PC Basics with Windows 7 and Office 2010 (Jones & Bartlett Learning, 2010) und Introduction to Computers and Application Software (Jones & Bartlett Learning, 2011 und 2014) und anderen Fachbüchern. Lindros hat darüber hinaus zahllose College- und Unternehmens-Trainings entwickelt, die sich mit IT Sicherheit, Microsoft Technologien und Microsoft Office beschäftigen.
Ed Tittel ist mit über 30 Jahren Erfahrung ein Veteran in der Computer Industrie und hat u. a. als Programmierer, technischer Manager, Lehrer, Netzwerk-Berater und technischer Evangelist für Firmen wie Burroughs, Schlumberger, Novell, IBM/Tivoli und NetQoS gearbeitet. Er schreibt und verfasst Blogs für eine Vielzahl von Publikationen und ist Autor von über 140 Computer-Büchern mit den Schwerpunktthemen Informationssicherheit, Web Markup Languages und Entwicklungstools sowie Windows Betriebssystemen.