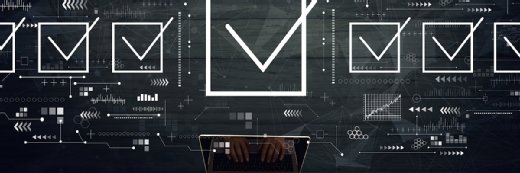maciek905 - stock.adobe.com
So nutzen Sie die Befehlszeile im Windows Registrierungs-Editor
Das Tutorial erklärt, wie man das Tool regedit auf der Befehlszeile verwendet und Änderungen an der Windows-Registrierung für fortgeschrittene Verwaltungsaufgaben vornimmt.
Es gibt eine Vielzahl von versteckten Einstellungen im Windows-Betriebssystem, die Sie mit Hilfe verschiedener Tools zur Bearbeitung der Windows-Registrierung freischalten können. In einigen Fällen kann eine simple Ergänzung in der Registry hartnäckige Probleme beheben und die Neuinstallation einer Anwendung unnötig machen. Darüber hinaus kann die Änderung eines vorhandenen Registry-Schlüsse kommende Bedrohungen abwehren, bis ein offizielles Microsoft-Patch zum Schließen der Sicherheitslücke bereit steht.
Administratoren können verschiedene Dienstprogramme und Techniken verwenden, um Änderungen an der Registry vorzunehmen. Zwar ist der Registrierungs-Editor ein bewährtes Tool, allerdings bietet Microsoft zusätzliche Optionen, unter anderem die Befehlszeilendienstprogramme reg und regini, PowerShell-Cmdlets und die Verwaltungskonsole für Gruppenrichtlinien.
Was ist die Windows Registry?
Die Registrierung ist eine Datenbankfunktion in den Windows-Desktop- und -Server-Betriebssystemen, die zur Konfiguration und Organisation von Einstellungen auf dem Windows-Gerät für die Benutzer, die installierte Software und die Hardwaregeräte verwendet wird. Die Registrierung ersetzte die Notwendigkeit, Konfigurationsdateien in Anwendungsordnern zu verwenden. Ein Vorteil der Registrierung ist die Verringerung von Problemen durch fehlerhafte Programm-Updates, die Konfigurationsdateien beschädigen können.
- HKEY_CLASSES_ROOT (HKCR). Dieser Stammschlüssel teilt Windows mit, welche Anwendung zu verwenden ist, wenn Sie einen bestimmten Dateityp öffnen möchten.
- HKEY_CURRENT_USER (HKCU). Dieser Stammschlüssel enthält Daten, die sich auf den Benutzer beziehen, der den Computer gerade benutzt, einschließlich der Ordner und Bildschirmeinstellungen des Benutzers.
- HKEY_LOCAL_MACHINE (HKLM). Die Daten in diesem Stammschlüssel beziehen sich auf Konfigurationsinformationen für den Computer oder einen beliebigen Benutzer.
- HKEY_USERS (HKU). Dieser Stammschlüssel enthält alle aktiv geladenen Profile für Benutzer auf dem Computer.
- HKEY_CURRENT_CONFIG (HKCC). Dieser Stammschlüssel enthält die Hardwareprofilinformationen, die der Computer beim Systemstart aufruft.
Unterhalb jedes Schlüssels können mehrere Unterschlüssel und Werte stehen. Nicht jede Anwendung benötigt einen Unterschlüssel.
Häufig empfiehlt Microsoft Administratoren, ein dringendes Sicherheitsproblem in Windows zu beheben, indem sie Unterschlüssel in der Registrierung ändern, indem sie neue Registrierungswerte - auch Dateneinträge genannt - hinzufügen oder vorhandene ändern.
Eine häufige Änderung der Windows-Registrierung ist die Änderung der Dateizuordnung für einen bestimmten Dateityp, damit dieser mit einer bestimmten Anwendung geöffnet wird. Wenn Sie beispielsweise möchten, dass .html-Dateien mit Google Chrome und nicht mit Microsoft Edge geöffnet werden, können Sie diese Einstellungen im Bereich der Dateierweiterung in der Windows-Registrierung anpassen.
Regedit.exe richtig verwenden
Regedit ist das in Windows integrierte GUI-basierte Tool zum Bearbeiten der Windows-Registrierung. Geben Sie zum Starten regedit in das Windows-Suchfeld in der Taskleiste ein.
Regedit bietet eine visuelle Darstellung der Windows-Registrierung mit einem Zwei-Felder-Layout mit den Stammschlüsseln und Unterschlüsseln im linken Fenster und den Werten für den ausgewählten Schlüssel oder Unterschlüssel im rechten Fenster. Sie können die Unterschlüssel und Werte der Registrierung über das Menü Datei (File) importieren oder exportieren. Über das Menü Bearbeiten (Edit) können Sie einen neuen Eintrag in der Registrierung erstellen, die Berechtigungen für die Auswahl prüfen, die Auswahl löschen oder umbenennen oder den Schlüsselnamen kopieren. Über dieses Menü können Sie auch eine Suche durchführen.
Wenn Sie mit der rechten Maustaste auf die verschiedenen Abschnitte klicken, können Sie einen neuen Schlüssel hinzufügen, einen vorhandenen Schlüssel ändern oder einen Schlüssel löschen.
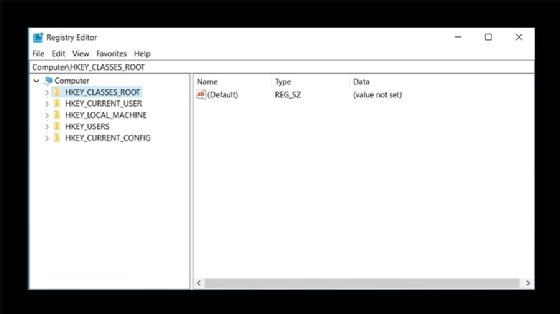
Aufgrund ihrer Bedeutung für das Windows-Betriebssystem sollten Sie eine Sicherungskopie der Registrierung exportieren, falls Sie ein Problem beheben müssen. Verwenden Sie die Exportfunktion im Menü Datei von regedit, um eine Sicherungskopie der gesamten Registrierung oder nur des Bereichs zu erstellen, den Sie bearbeiten möchten. Dabei wird eine .reg-Datei erstellt. Wenn ein Problem auftritt, können Sie auf diese .reg-Datei doppelklicken, um die ursprünglichen Einstellungen wiederherzustellen.
Microsoft hat mit Server 2008 die erste 64-Bit-Version von Windows Server und mit Windows 8 die erste 64-Bit-Version von Windows Client veröffentlicht. Die Standardversion von regedit in den neuesten Versionen von Windows kann aus Gründen der Abwärtskompatibilität sowohl 64-Bit- als auch 32-Bit-Registrierungsschlüssel öffnen.
Regedit Befehlszeilenparameter und Syntax
Sie können regedit entweder mit Tastenkombinationen oder mit der Maus verwenden, aber das Dienstprogramm verfügt über mehrere Befehlszeilenschalter für grundlegende Registrierungsarbeiten.
| regedit | filename.reg | Importiert eine Registry-Datei in die Windows-Registry. |
| regedit | /c filename.reg | Erstellt eine neue Registry-Datei und ersetzt vorhandene Einträge in der Windows-Registry. |
| regedit | /d registry-subkey | Entfernt einen Unterschlüssel aus der Registry. Zum Beispiel: regedit /d HKEY_CURRENT_USER\Software\Microsoft\Terminal Server Client\Default. |
| regedit | /e | Exportiert die gesamte Registry in eine Datei. Sie können diesen Befehl ergänzen, um einen Dateinamen und einen bestimmten Speicherort auf dem Laufwerk hinzuzufügen. Zum Beispiel regedit /e c:\AllRegistryEntries.reg. Sie können einen bestimmten Schlüssel mit dem folgenden Beispielbefehl exportieren: regedit /e keybackup.reg HKEY_LOCAL_MACHINE\SOFTWARE\Microsoft\Edge . |
| regedit | /l: system | Lässt Sie den Speicherort der Datei SYSTEM.DATangeben, die in älteren Windows-Betriebssystemen verwendet wird und normalerweise im Ordner C:\Windows gespeichert ist. In dieser Datei speichert Windows Informationen, die im Schlüssel HKEY_LOCAL_MACHINE in der Registry enthalten sind. |
| regedit | /r:user | Lässt Sie den Speicherort der zu verwendenden Datei NTUSER.DAT angeben. Dies ist die Sicherungskopie des Schlüssels HKEY_USERS in der Registry. Die Datei befindet sich normalerweise im Ordner C:\Users\username. |
| regedit | /m | Öffnet eine zusätzliche regedit-Instanz, die bei der Fehlersuche hilfreich sein kann, um Registryseinträge zu vergleichen. |
| regedit | /s | Stiller Modus. Führt eine Aktion aus, ohne dass Sie diese in einem Dialogfeld bestätigen müssen. |
So bearbeiten Sie die Windows-Registrierung über die Befehlszeile
Regedit kann zwar über die Befehlszeile verwendet werden, ist aber für detaillierte Verwaltungsaufgaben nicht optimal. Um wiederholbare, automatisierte Änderungen an der Registrierung auf mehreren Rechnern vorzunehmen, lohnt sich der Wechsel von regedit zu reg, einem kommandozeilenbasierten Tool, das in Windows enthalten ist.
Das reg-Dienstprogramm bietet umfangreichere Funktionen zur Bearbeitung von Unterschlüsseln und deren Werten über die Befehlszeile. Reg ist flexibler und eignet sich gut für eine Reihe von Verwaltungsszenarien, zum Beispiel für die Verwendung von Batch-Dateien zur Behebung allgemeiner Probleme auf Client-Rechnern und die Verwaltung der Registrierung auf einem Remote-Rechner.
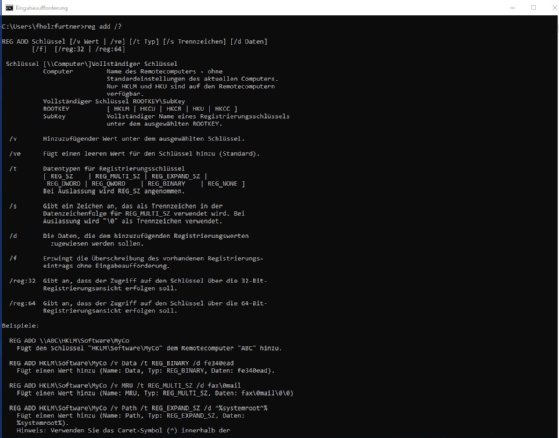
Um reg zu verwenden, geben Sie cmd in das Windows-Ausführungs- oder Suchfeld ein, um die Eingabeaufforderung zu öffnen.
Um alle Parameter für den Befehl reg anzuzeigen, geben Sie in der Eingabeaufforderung reg /? ein. Die Eingabe von reg <parameter> /? zeigt die für den Parameter verfügbaren Schalter und Beispiele für ihre Verwendung an.
| Parameter |
Beschreibung |
| reg add |
Fügt einen neuen Unterschlüssel oder Eintrag in die Registry-Datenbank ein. Das folgende Beispiel zeigt, wie ein Schlüssel für ein entferntes Windows-System namens RemotePC hinzugefügt wird: reg add \\RemotePC \HKLM\Software\Test |
| reg compare |
Führt einen Vergleich von angegebenen Registry-Unterschlüsseln oder -Einträgen durch. Das folgende Beispiel vergleicht alle Werte unter den genannten Schlüsseln: reg compare HKLM\Software\Test\MyApp HKLM\Software\Test\SaveMyApp Wenn die Ergebnisse identisch sind, gibt reg den Code 0 zurück. Wenn die Ergebnisse unterschiedlich sind, gibt reg den Code 2 zurück. Wenn der Vorgang fehlgeschlagen ist, zeigt reg den Code 1 an. |
| reg copy |
Kopiert einen Registry-Eintrag an einen bestimmten Ort auf dem lokalen oder entfernten Computer. Zum Beispiel: reg copy \\RemotePC\HKLM\Software\TestKey HKLM\Software\TestKey Der Befehl kopiert die TestKey-Werte in der Registry vom Remotecomputer namens RemotePC auf den aktuellen Computer. |
| reg delete |
Entfernt einen Unterschlüssel oder Einträge aus der Registry. Zum Beispiel: reg delete HKLM\Software\FakeName\TestApp\Einstellungen Dieser Befehl löscht den Registry-Schlüssel Einstellungen sowie alle Unterschlüssel und Einstellungen. |
| reg export |
Exportiert benannte Subkeys, Einträge und Werte des lokalen Computers in eine Datei. Zum Beispiel: reg export HKLM\Software\FakeName\TestApp BackupFile.reg Der Befehl erstellt eine Kopie des Schlüssels TestApp und seiner Unterschlüssel und Werte in einer Datei namens BackupFile.reg. |
| reg import |
Kopiert den Inhalt einer Datei, die exportierte Registry-Unterschlüssel, Einträge und Werte enthält, in die Registry des lokalen Computers. Beispiel für die Verwendung: reg import BackupFile.reg. Der Befehl fügt dem Rechner die Registry-Einträge von BackupFile.reg hinzu. |
| reg load |
Schreibt gespeicherte Unterschlüssel und Einträge in einen anderen Unterschlüssel in der Registry. Zum Beispiel: reg load HKLM\Test TestHive.hiv Mit diesem Befehl wird die Datei TestHive.hiv in den Schlüssel HKLM\Test geladen. |
| reg query |
Gibt eine Liste der nächsten Ebene von Subkeys und Einträgen zurück, die sich unter einem angegebenen Subkey in der Registry befinden. Zum Beispiel: reg query HKLM\Software > C:\regoutput.txt Dieser Befehl gibt die Unterschlüssel von HKLM\Software in eine Datei namens regoutput.txt im Ordner C:\ aus. |
| reg restore |
Importiert Unterschlüssel und Einträge aus einer Datei in die Registry. Zum Beispiel: reg restore HKLM\Software\Microsoft\Test RegBackup.hiv Mit diesem Befehl wird der Inhalt der Datei RegBackup.hiv im Schlüssel Test wiederhergestellt. |
| reg save |
Exportiert angegebene Registry-Subkeys, Einträge und Werte in eine benannte Datei. Zum Beispiel: reg save HKLM\Software\Test\AppTest BackupFile.hiv Der Befehl speichert das AppTest-Hive in der Datei BackupFile.hiv. |
| reg unload |
Entfernt den Registry-Abschnitt, der durch die Operation reg load geladen wurde. Beispiel für die Verwendung: reg unload HKLM\TestHive Der Befehl entlädt HKLM\TestHive aus der Registry. |