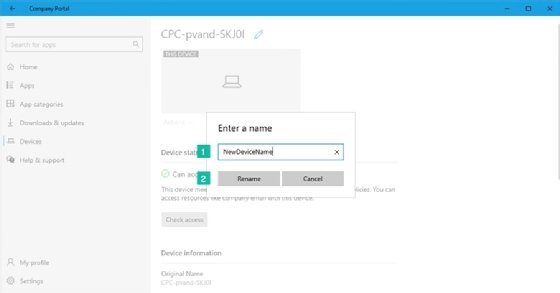sdx15 - stock.adobe.com
So ändern Sie einen Windows-Gerätenamen mit Intune
Administratoren können mit Intune den Windows-Gerätenamen der Endpunkte auf unterschiedliche Weise ändern. Dafür sollte man die verschiedenen Arten der Gerätenamen kennen.
IT-Abteilungen sollten über eine Namenskonvention in Intune verfügen, die wichtige Geräteinformationen im Namen jedes verwalteten Endpunkts bereitstellt.
Dabei handelt es sich oft um eine Kombination aus der Seriennummer des Geräts, der Art der Geräteverwaltung und dem Eigentumsstatus des Geräts. Manchmal müssen IT-Administratoren die Namen dieser Geräte aufgrund von Systemänderungen, neuen Benennungskonventionen oder Änderungen an internen Richtlinien ändern.
Als Microsoft-Intune-Administrator sollten Sie darauf vorbereitet sein, die Gerätenamen zu ändern, und genau verstehen, was dieser Prozess mit sich bringt.
Was sind die verschiedenen Gerätenamen in Microsoft Intune?
Bevor Sie sich mit der eigentlichen Umbenennung von Windows-Geräten in Microsoft Intune befassen, müssen Sie mit den verschiedenen Gerätenamen vertraut sein, die in Microsoft Intune verfügbar sind. Es gibt drei verschiedene Gerätenamen:
- Gerätename (Device Name): Das bezieht sich auf den tatsächlichen Namen des Geräts, den der Endpunkt lokal speichert. Sie können diesen Namen per Fernzugriff über Intune ändern, basierend auf Ihren internen Richtlinien und Namenskonventionen, um Geräte leicht zu erkennen. Das Ändern des Gerätenamens erfordert einen Neustart des Geräts.
- Verwaltungsname (Management Name): Das bezieht sich auf den Verwaltungsnamen des Geräts in Microsoft Intune, der zur einfachen Erkennung des Geräts verwendet werden kann. Sie können diesen Namen ändern, ohne dass das Auswirkungen auf das Gerät und den Benutzer hat. Eine Änderung hier wirkt sich nur darauf aus, wie das Gerät für IT-Administratoren in Microsoft Intune angezeigt wird.
- Gerätenamen in der Unternehmensportal-App (Device Name in the Company Portal App): Das bezieht sich auf den Namen des Geräts in der Unternehmensportal-App. Die Benutzer können diesen Namen nach eigenem Ermessen ändern, ohne dass das Auswirkungen auf die Verwaltungsinformationen hat. Diese Änderung wird dem Benutzer nur in der Unternehmensportal-App angezeigt.
So ändern Sie den Verwaltungsnamen eines Windows-Endpunkts
In Microsoft Intune gibt es drei verschiedene Methoden, mit denen Sie die verschiedenen Namen von Windows-Geräten ändern können. Darüber hinaus können Sie Geräte auch in großen Mengen umbenennen.
Die erste Methode besteht darin, den Verwaltungsnamen eines Windows-Geräts zu ändern. Sie können den Verwaltungsnamen mit den folgenden drei Schritten ändern:
1. Öffnen Sie das Microsoft Intune Admin Center Portal und navigieren Sie zu Geräte\Windows (Devices\Windows).
2. Wählen Sie auf der Seite Windows | Windows Geräte (Windows | Windows Devices) das Gerät mit dem Verwaltungsnamen aus, den Sie ändern möchten, und wählen Sie Eigenschaften (Properties).
3. Geben Sie einen neuen Namen mit Verwaltungsname ein und klicken Sie dann auf Speichern (Save) (siehe Abbildung 1).
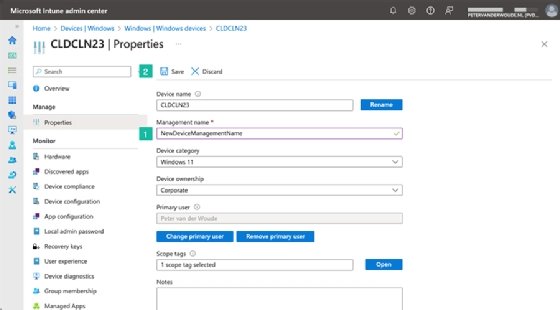
So ändern Sie den Gerätenamen eines Windows-Endpunkts
Die zweite Methode besteht darin, den eigentlichen Gerätenamen eines Windows-Geräts zu ändern. Wenn Sie den Gerätenamen ändern, können Sie eine der folgenden Variablen verwenden, um die für diese Geräte verwendete Namenskonvention zu vereinfachen.
- {{Seriennummer}}: Sie können diese Variable verwenden, um die Seriennummer des Geräts zum Namen hinzuzufügen.
- {{rand:x}}: Hiermit können Sie dem Namen des Geräts eine zufällige Zahlenfolge hinzufügen.
Sie können den Gerätenamen in den folgenden drei Schritten ändern:
1. Öffnen Sie das Microsoft Intune Admin Center Portal und navigieren Sie zu Geräte\Windows (Devices\Windows).
2. Wählen Sie auf der Seite Windows | Windows-Geräte (Windows | Windows Devices) das Gerät aus, dessen Namen Sie ändern möchten, und wählen Sie … und dann Gerät umbenennen (Rename Device).
3. Geben Sie auf der Seite Gerät umbenennen einen neuen Gerätenamen an, wählen Sie, ob das Gerät neu gestartet werden soll, und klicken Sie dann auf Gerät umbenennen (siehe Abbildung 2).
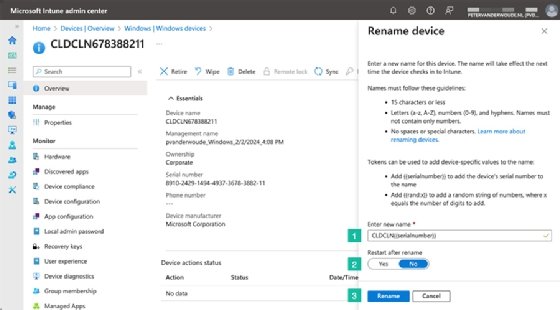
So ändern Sie den Gerätenamen von Windows-Endpunkten in großen Mengen
Die dritte Methode besteht darin, den tatsächlichen Gerätenamen von Windows-Endpunkten in großen Gruppen zu ändern. Bei der Sammeländerung des Gerätenamens können Sie die gleichen Variablen verwenden wie bei der Änderung des Namens pro Gerät. Der Gerätename kann in großen Mengen geändert werden, indem man einfach die folgenden fünf Schritte durchführt:
1. Öffnen Sie das Microsoft Intune Admin Center Portal und navigieren Sie zu Geräte\Windows.
2. Wählen Sie auf der Seite Windows | Windows-Geräte die Option Bulk-Geräteaktionen (Bulk device actions).
3. Geben Sie auf der Seite Grundlagen (Basics) die folgenden Informationen an und klicken Sie dann auf Weiter (Next) (Abbildung 3).
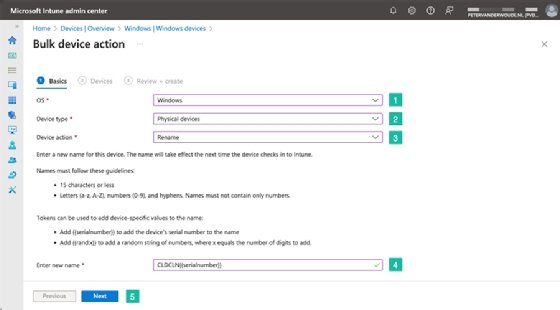
a. Betriebssystem. Wählen Sie Windows.
b. Gerätetyp (Device type). Wählen Sie Physische Geräte (Physical devices).
c. Geräteaktion (Device action). Wählen Sie Gerät umbenennen (Rename device).
d. Geben Sie einen neuen Namen ein (Enter new name). Geben Sie einen neuen Namen für die Geräte an, indem Sie eine Variable verwenden.
4. Wählen Sie auf der Seite Geräte bis zu 100 Geräte aus und klicken Sie auf Weiter.
5. Überprüfen Sie auf der Seite Überprüfen + Erstellen (Review + create) die Informationen und klicken Sie auf Erstellen (Create).
So können Benutzer den Gerätenamen in der Unternehmensportal-App ändern
Innerhalb der Unternehmensportal-App kann der Benutzer den Anzeigenamen des Geräts ändern. Es ist unwahrscheinlich, dass Sie diesen Prozess kennen müssen, um Windows-Geräte mit Intune zu verwalten, aber es kann in bestimmten Szenarien hilfreich sein, ihn zu kennen. Der Benutzer kann diesen Namen ändern, indem er die folgenden drei Schritte ausführt:
1. Öffnen Sie die Unternehmensportal-App und wählen Sie Geräte.
2. Wählen Sie auf der Seite Geräte das gewünschte Gerät aus und klicken Sie auf das Stiftsymbol neben dem Gerätenamen.
3. Geben Sie im Dialogfeld Neuen Namen eingeben einen neuen Namen ein und klicken Sie auf Umbenennen (siehe Abbildung 4).