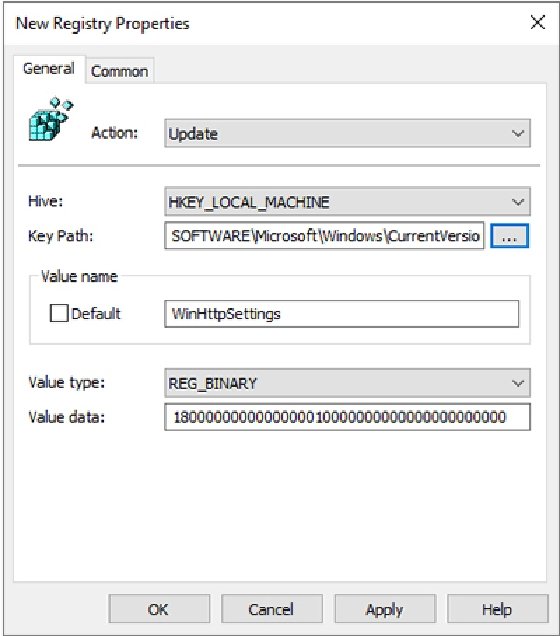CenturionStudio.it - Fotolia
Wie Sie mit Gruppenrichtlinien Proxy-Einstellungen festlegen
IT-Administratoren können Proxy-Einstellungen per Gruppenrichtlinien vorgeben und verwalten. Dieses Tutorial zeigt, wie IT-Profis dabei vorgehen.
In einigen Unternehmen greifen Computer über einen Proxy-Server auf das Internet zu. Da Windows-Geräte standardmäßig eine direkte Internetverbindung über einen Internet-Router verwenden, müssen IT-Experten Windows so konfigurieren, dass der Proxy-Server des Unternehmens verwendet wird.
Es ist zwar möglich, ein Windows-Gerät manuell so zu konfigurieren, dass es einen Proxy-Server verwendet, aber die manuelle Konfiguration von Windows ist nur in den kleinsten Unternehmen praktikabel.
Als Alternative können Sie als IT-Profi die Konfigurationseinstellungen für den Proxy-Server auf der Ebene der Gruppenrichtlinien festlegen, so dass Sie sich nicht an jedem Computer als Benutzer anmelden müssen, um die Proxy-Einstellungen einzugeben.
Hinweis: In diesem Artikel wird beschrieben, wie Sie mit Gruppenrichtlinien Proxy-Einstellungen auf Clients in einer Windows-Umgebung anwenden. Die Anweisungen gelten sowohl für Windows 10 als auch für Windows Server 2019 und Windows 2016.
Wie Sie GPO-Proxy-Einstellungen festlegen
Einstellungen für Gruppenrichtlinienobjekte (Group Policy Object, GPO) sind Teil des Active Directory. Sie ermöglichen es einem Administrator, Richtlinieneinstellungen zentral zu definieren und diese Richtlinieneinstellungen dann an domänenverbundene Windows-Geräte zu übertragen.
Früher war es üblich, Proxy-Einstellungen direkt über den Gruppenrichtlinienobjekt-Editor zu konfigurieren. Viele der verfügbaren Gruppenrichtlinieneinstellungen sind jedoch spezifisch für Internet Explorer, der durch den Edge-Browser ersetzt wurde.
Die beste Methode zur zentralen Verwaltung von GPO-Proxy-Einstellungen besteht darin, diese Einstellungen hinzuzufügen, um einen PC so zu konfigurieren, dass er die richtigen Proxy-Einstellungen verwendet, wodurch wiederum ein Registry-Wert erstellt wird. Sie können dann eine Gruppenrichtlinieneinstellung verwenden, um eine Kopie dieses Registry-Schlüssels auf die anderen PCs in Ihrem Netzwerk zu übertragen.
- Öffnen Sie die Systemsteuerung auf einem Windows-10-PC, indem Sie in der Windows-Eingabeaufforderung Systemsteuerung (Control) eingeben.
- Klicken Sie auf Netzwerk und Internet (Network and Internet), gefolgt von Internetoptionen (Internet Options).
- Wenn sich das Fenster Eigenschaft von Internet (Internet Properties) öffnet, wählen Sie die Registerkarte Verbindungen (Connections) (siehe Abbildung 1).
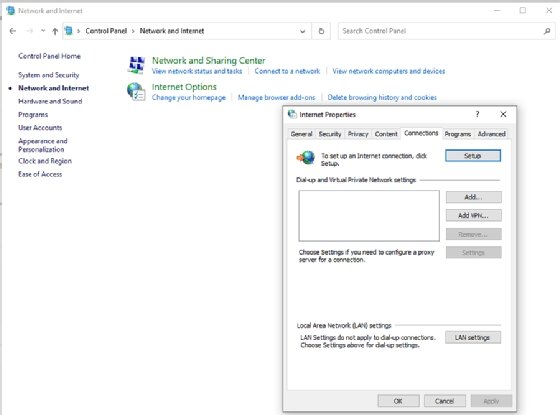
- Klicken Sie auf die Schaltfläche LAN-Einstellungen (LAN Settings).
- Aktivieren Sie das Kontrollkästchen im Abschnitt Proxyserver (Proxy Server) (siehe Abbildung 2).
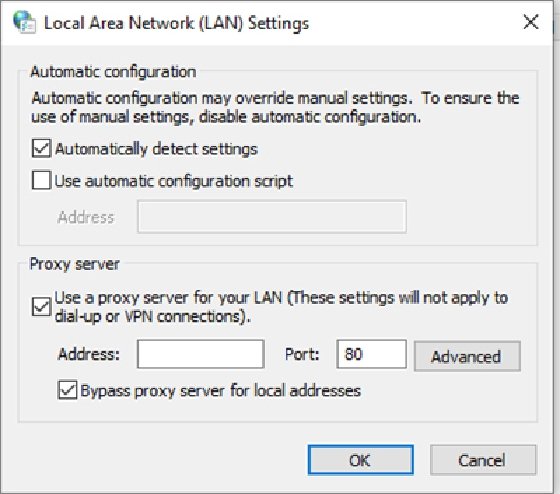
- Geben Sie die Adresse und die Portnummer Ihres Proxyservers ein.
- Stellen Sie sicher, dass das Kontrollkästchen Proxyserver für lokale Adressen umgehen (Bypass Proxy Server for Local Adresses) aktiviert ist.
- Klicken Sie auf OK.
- Öffnen Sie die Eingabeaufforderung (Command Prompt), indem Sie in der Windows-Eingabeaufforderung Eingabeaufforderung eintippen.
- Geben Sie den folgenden Befehl ein, um die Proxyserver-Einstellungen in einen Registry-Schlüssel zu importieren: netsh winhttp import proxy source=ie
- Geben Sie den folgenden Befehl ein, um zu überprüfen, ob die Proxy-Einstellungen importiert wurden: netsh winhttp show proxy
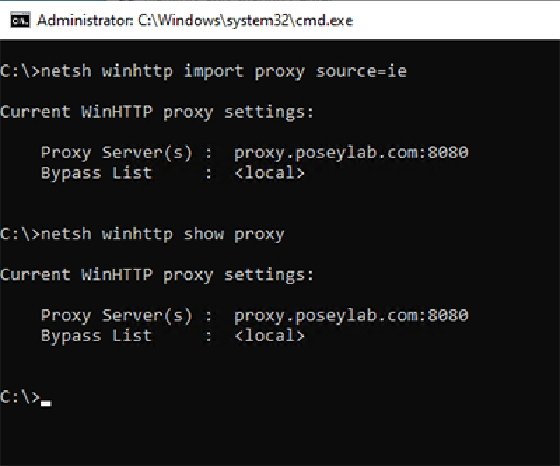
So importieren Sie die GPO-Proxy-Einstellungen:
- Öffnen Sie die Gruppenrichtlinie, die Sie ändern möchten, im Gruppenrichtlinien-Editor.
- Navigieren Sie zu Computerkonfiguration – Einstellungen - Windows-Einstellungen - Registry (Computer Configuration - Preferences - Windows Settings - Registry), wie in Abbildung 4 dargestellt.
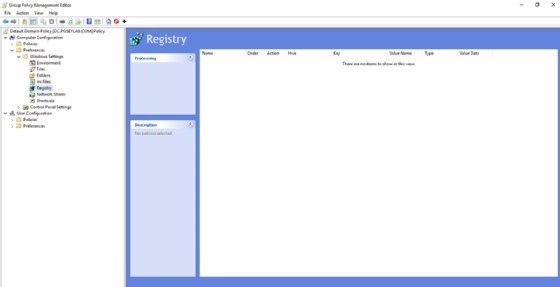
- Klicken Sie mit der rechten Maustaste auf Registry und wählen Sie in den Kontextmenüs die Punkte Neu – Registry-Eintrag (New - Registry Item).
- Wenn das Dialogfeld Neue Registry-Eigenschaften (New Registry Properties) angezeigt wird, legen Sie die Aktion auf Update fest.
- Setzen Sie den Schlüsselpfad auf: HKEY_LOCAL_MACHINE\SOFTWARE\Microsoft\Windows\CurrentVersion\Internet Settings\Connections\ WinHttpSettings, wie in Abbildung 5 gezeigt.
- Klicken Sie auf OK.