
Open Source-Virtualisierung mit NAS-Speicherung: Proxmox
Proxmox gehört mittlerweile zu den beliebtesten Virtualisierungs-Lösungen für Unternehmen. Neben VMs lassen sich mit der Open Source-Lösung auch Container erstellen.
Verschiedene NAS-Systeme von Terramaster, zum Beispiel aus der F4-424-Reihe bieten die Möglichkeit das Betriebssystem komplett auszutauschen. Sinnvoll ist es auf Geräte zu setzen, die parallel zu NAS-HDD/SSD auch NVMe unterstützen. Dadurch kann man das Betriebssystem auf NVMe installieren und die Daten liegen sicher auf dem NAS-RAID. Bei der Größe der Datenträger kann man flexibel wählen. Sinnvoll ist es darüber hinaus, die Betriebssystem-Datenträger mit RAID 1 abzusichern. Wichtig wäre noch ausreichend Arbeitsspeicher, damit VMs und Container mit Proxmox performant laufen.
Als Verwaltungslösung für das NAS selbst, kann zum Beispiel noch OpenMediaVault zum Einsatz kommen. Auch diese Open-Source-Lösung steht kostenlos zur Verfügung und arbeitet perfekt mit Proxmox zusammen. Proxmox ist also die Basis, mit der das NAS-System startet. Wir haben uns mit Proxmox bereits in mehreren Beiträgen umfassend auseinandergesetzt, auch mit der Möglichkeit VMs zu klonen und Vorlagen zu erstellen.
Proxmox auf Terramaster-NAS installieren
Das heißt, man nutzt beim Betrieb nicht das vorinstallierte System von Terramaster, sondern installiert ein beliebiges Betriebssystem. Ein Beispiel dafür ist Proxmox. Nach der Installation erfolgt die Verwaltung ebenfalls über den Webbrowser, aber Proxmox kann auf die Technik im NAS zugreifen, also zum Beispiel auf das RAID mit verschiedenen Datenträgern.
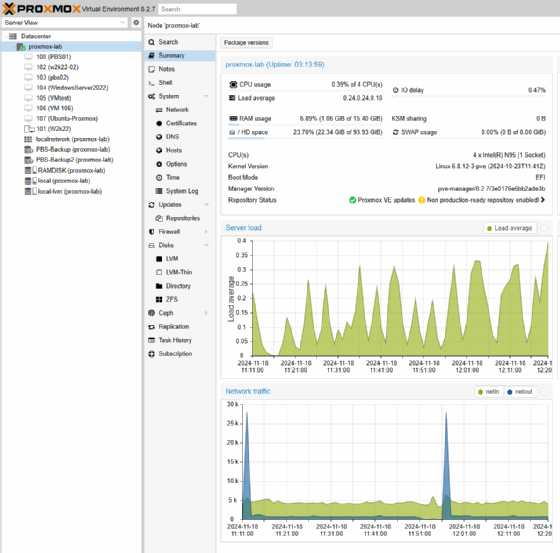
Alle VMs, Container und die darin gespeicherten Daten lassen sich dadurch auf einem NAS speichern. Die Basis ist dann ein Terramaster-NAS, das wiederum mit dem Betriebssystem von Proxmox läuft. Bedienen lässt sich diese Umgebung wie jede andere Proxmox-Installation auch. Sinnvolles Einsatzgebiet sind Test- und Entwicklungsumgebungen, Installationen in kleinen Büros oder auch der Betrieb als Plattform in KMUs.
Die Installation von Proxmox erfolgt über das Herunterladen der ISO-Datei und dem Erstellen eines USB-Sticks mit den Installationsdateien. Die Erstellung des USB-Sticks lässt sich einfach mit Tools wie Etcher oder Rufus erledigen. Maus, Tastatur und Monitor werden mit dem Terramaster-NAS verbunden. Die generelle Installation auf dem Terramaster-NAS entspricht der von Proxmox auf anderen Servern oder PCs.
BIOS einstellen und Installation starten
Um Proxmox auf NAS zu installieren, startet man das NAS und wechselt mit der Tastenkombination ESC+DEL in das BIOS. Hier kann man bei Boot über den Bereich Boot Options Priorities festlegen, dass das NAS mit dem Proxmox-USB-Stick booten soll, der mit dem NAS bereits verbunden ist. Im Rahmen der Installation findet Proxmox alle im NAS eingebauten Datenträger. Sinnvoll ist die Installation des Betriebssystems auf getrennten Datenträgern, zum Beispiel zusätzlich eingebauten NVMe-Medien. Auf der Seite mit der Auswahl der Datenträger wählt man dazu Options und idealerweise als Dateisystem zfs (RAID1). Danach wählt man die beiden NVMe-Laufwerke aus, die als RAID 1 genutzt werden sollen und do not use bei den anderen Datenträgern. Durch diese Auswahl erstellt Proxmox auf den beiden NVMe ein RAID 1 mit dem Betriebssystem.
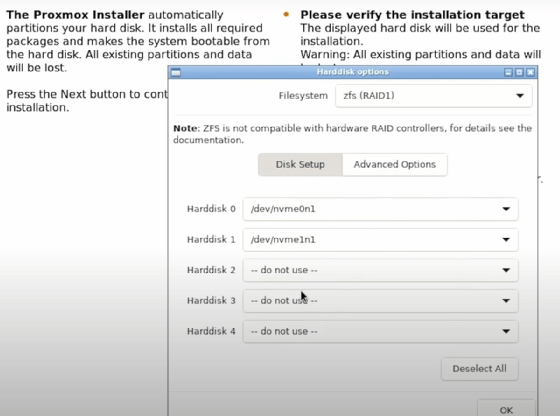
Die weitere Installation findet über den Assistenten genauso statt, wie auf anderen Servern auch. Nach der Installation kann die weitere Einrichtung über den Webbrowser erfolgen. Dazu muss der USB-Stick mit den Installationsdateien gestartet werden. Die IP-Adresse und der Port sind in der Konsole zu sehen. Ab diesem Moment sind am NAS keine Maus, keine Tastatur und auch kein Monitor mehr notwendig. Nach dem Start überprüft die Anmeldung an der Weboberfläche und nach einem Klick auf den Namen des Servers und Summary, ob CPU, Arbeitsspeicher und Datenträger korrekt funktionieren. Bei Disks sind die Datenträger zu sehen, auf denen Proxmox installiert ist, in diesem Fall zwei NVMe-Disks, die als RAID 1 installiert sind. Hier sollten aber auch die anderen Datenträger des Terramaster-NAS aufgeführt sein, die noch nicht in Verwendung sind. Diese müssen aber durch Proxmox erkannt und hier angezeigt werden.
OpenMediaVault verwaltet die NAS-Datenträger
Proxmox ist eine Virtualisierungsumgebung aber kein NAS-Betriebssystem. Um auf der Terramaster-NAS-Hardware ein NAS bereitzustellen, bietet es sich an zum Beispiel auf OpenMediaVault zu setzen. Dazu lädt man die ISO-Datei herunter und lädt sie über den Menüpunkt ISO Images nach der Auswahl des lokalen Speichers in Proxmox auf das NAS hoch.
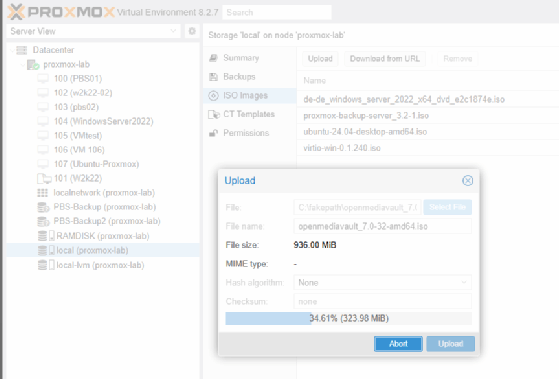
Danach erstellt man eine neue VM in Proxmox und wählt die ISO-Datei von OpenMediaVault aus. Als Datenträger für das Betriebsystem von OpenMediaVault nutzt man die Standard-Größe mit 32 GB. Die OpenMediaVault-VM sollte mindestens zwei CPU-Kerne erhalten mit einer RAM-Größe von etwa 4 GB. Danach erfolgt die Installation von OpenMediaVault als VM innerhalb von Proxmox. Danach startet man die VM und verbindet sich mit der Konsole. Auch hier läuft die Installation jetzt ab, wie auf herkömmlicher Hardware. Die Verwaltung von OpenMediaVault erfolgt ebenfalls im Browser. Damit die physischen Datenträger im Terramaster-NAS durch OpenMediaVault verwaltet werden können, müssen diese über Proxmox an die OpenMediaVault-VM weitergereicht werden. Das erfolgt in der Shell von Proxmox. Mit dem folgenden Befehl zeigt Proxmox alle Datenträger an, die aktuell im System verfügbar sind:
ls -la /dev/disk/by-idDie IDs der Daten, die als NAS verwendet werden sollen, sind an dieser Stelle zu sehen. Danach erfolgt das Durchreichen der entsprechenden Datenträgern mit:
qm set <ID der OpenMediaVault-VM> -scsi1 /dec/disk/by-id/<Angezeigte ID>Das wird mit jedem Datenträger und steigender Nummer durchgeführt. Die nächste Platte erhält scsi2. Ruft man danach die Weboberfläche von OpenMediaVault auf, sind die NAS-Datenträger des Terramaster-NAS innerhalb der Oberfläche zu sehen. Die Anmeldung an der Weboberfläche erfolgt mit dem Benutzername admin und dem Kennwort openmediavault. Danach überprüft man, ob bei Datenspeicher -> Laufwerke die durchgereichten Laufwerke zu sehen sind.
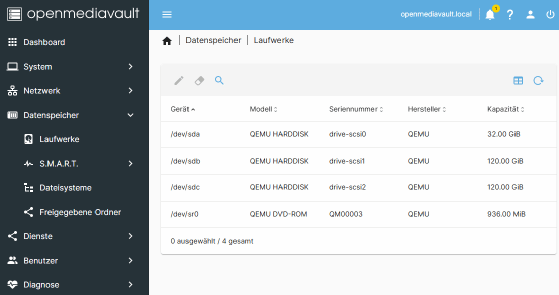
Danach erfolgt das Anlegen eines neuen Speichers innerhalb von OpenMediaVault bei Dateisysteme. Mit einem Klick auf das Pluszeichen lässt sich an dieser Stelle zum Beispiel btrfs nutzen. Im Anschluss wählt man als Profil die Option RAID 1 aus und danach die Datenträger des NAS-Systems. Mit Speichern wird der Vorgang abgeschlossen. Die Änderungen müssen danach noch gespeichert werden. Der Status des NAS muss im Anschluss Online sein. Über Freigegebene Ordnerlassen sich jetzt bereits Ordner auf dem NAS erstellen und auch die Rechte festlegen. Als Beispiel verwenden wir an dieser Stelle den Ordner Daten.
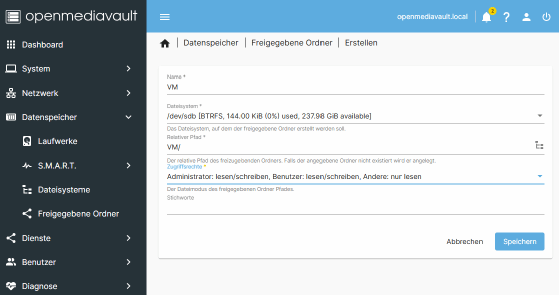
Nach der Speicherung und Bestätigung steht die Freigabe auf dem NAS zur Verfügung. Der Ordner wird durch das virtuelle NAS verwaltet, liegt aber auf dem physischen NAS-System. Für den Zugriff von Nutzern über das Netzwerk ist es zudem sinnvoll in OpenMediaVault bei Dienste -> SMB/CIFS -> Einstellungen den SMB-Dienst zu aktivieren. Danach erfolgt bei Dienste -> SMB/CIFS -> Freigaben die Auswahl der erstellten Freigabe zur Unterstützung des SMB-Protokoll. Auf dem gleichen Weg lassen sich weitere Freigaben erstellen und Benutzerberechtigungen vergeben. VMs und deren Daten lassen sich dadurch ebenfalls auf dem NAS speichern.








