
Microsoft
Office Deployment Tool: Office 2019 automatisiert einrichten
Microsoft Office 2019 kann mit Bordmitteln automatisiert installiert und eingerichtet werden. Die notwendigen Tools dazu stellt Microsoft kostenlos zur Verfügung.
Die Installation der verschiedenen Editionen von Office 2019 findet normalerweise mit dem Click-To-Run-Installer (C2R) statt. Auf deutschen Rechnern trägt diese Variante auch die Bezeichnung Klick-und-Los-Installation. Wird die Installationsdatei angeklickt, installiert diese ohne weitere Rückfragen alle Programme, die im entsprechenden Office-Paket integriert sind. MSI-Dateien, wie in den Vorgängerversionen sind keine mehr vorgesehen.
Daher müssen sich IT-Profis mit den neuen Möglichkeiten, die zum großen Teil auch schon in Office 2016 verfügbar waren, auseinandersetzen. Zur automatischen Bereitstellung von Office 2019 wird das kostenlose Office 2019 Deployment Tool (Office-Bereitstellungs-Tool) bevorzugt. Nach dem Download wird das Archiv über einen Doppelklick auf die ausführbare Datei extrahiert.
Configuration.xml des Office Deployment Tools nutzen
Im Archiv sind mehrere Versionen der Datei Configuration.xml und die setup.exe zu finden. Mit der Datei Configuration.xml wird gesteuert, welche Office-Programme über das Installationsprogramm installiert oder nicht installiert werden sollen. Auch andere Einstellungen lassen sich hier vorgeben, mit denen Office 2019 automatisch installiert wird.
Wird Office 2019 über die Datei setup.exe aus dem Archiv installiert, verwendet der Installer die Einstellungen aus der XML-Datei. Die Installation wird in diesem Fall ohne weitere Fenster, Abfragen oder Informationen installiert. Standardmäßig wird Office 2019 in das Verzeichnis C:\Program Files (x86)\Microsoft Office\root\Office16 installiert.
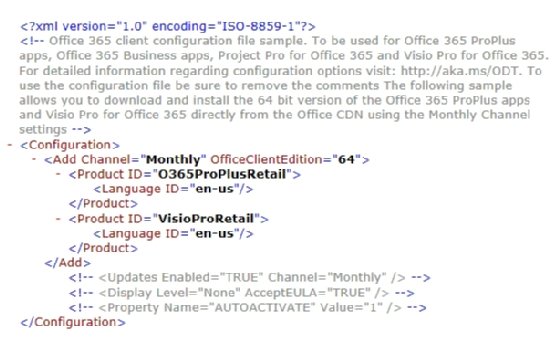
Verschiedene Optionen für die automatische Bereitstellung nutzen
In der Zeile <Add SourcePath="c:\temp\Office\" OfficeClientEdition="32" > wird der Pfad festgelegt, in den das Installationsprogramm die Installationsdateien für Office speichern soll. Außerdem wird hier gesteuert, ob die 32-Bit- oder die 64-Bit-Version installiert werden soll.
In der Spalte <Product ID="ProPlusRetail"> lässt sich steuern, welche Edition von Office 2019 installiert werden soll. Hier können zum Beispiel folgende Editionen ausgewählt werden:
- ProPlusRetail
- ProfessionalRetail
- HomeStudentRetail
- HomeBusinessRetail
- O365ProPlusRetail
- O365HomePremRetail
- O365BusinessRetail
- O365SmallBusPremRetail
- VisioProRetail
- ProjectProRetail
- SPDRetail
Wichtig ist außerdem die Spalte <Language ID="de-de" />. Die Option steuert, in welcher Sprache das Installationsprogramm die neue Office-Version installiert. Nutzen Unternehmen mehrere Sprachen, lassen sich diese in eigene Zeilen integrieren:
- <Language ID="de-de" />
- <Language ID="en-us" />
- <Language ID="es-es" />
- <Language ID="ja-jp" />
Im Bereich <ExcludeApp ID="Access" /> sind die Office-Programme zu finden, die von der Installation ausgeschlossen sind. Jedes Programm, das der Installationsassistent nicht installieren soll, erhält eine eigene Spalte. Die folgenden Möglichkeiten stehen zur Auswahl:
- Access
- Excel
- Groove (schließt OneDrive for Business aus)
- InfoPath
- Lync (gilt für Skype For Business)
- OneNote
- Outlook
- PowerPoint
- Project
- Publisher
- SharePoint Designer
- Visio
- Word
Zusätzlich kann in der XML-Datei auch der Produktschlüssel angegeben werden:
<Product PIDKEY="xxxxx-xxxxx-xxxxx-xxxxx-xxxxx-">
Auch die automatische Aktivierung von Office 2019 lässt sich über die Steuerdatei festlegen:
<Property Name="AUTOACTIVATE" Value="1" />
Schließlich lässt sich die Installation protokollieren:
<Logging Level="Standard" Path="%temp%" />
Eine Beispiel-Datei sieht folgendermaßen aus:
<configuration>
<add OfficeClientEdition="32">
<product ID="O365HomePremRetail">
<language ID="de-de" />
<ExcludeApp ID=“ACCESS“ />
<ExcludeApp ID=“Groove“ />
<ExcludeApp ID=“Lync“ />
<ExcludeApp ID=“OneDrive“ />
<ExcludeApp ID=“OneNote“ />
<ExcludeApp ID=“OUTLOOK“ />
<ExcludeApp ID=“Publisher“ />
</Product>
</Add>
<Property Name=“AUTOACTIVATE“ Value=“1“ />
<Property Name="FORCEAPPSHUTDOWN" Value="TRUE"/>
<Property Name="SharedComputerLicensing" Value="0"/>
<Property Name="PinIconsToTaskbar" Value="TRUE"/>
</Configuration>
Installationsdateien automatisiert herunterladen und Office 2019 installieren
Die Datei setup.exe aus dem Office Deployment Tool kann die Installationsdateien von Office 2019 auch automatisch herunterladen. Dazu wird der folgende Befehl verwendet:
exe /download configuration.xml
Die automatische Installation beginnt mit:
setup /configure configuration.xml
Office mit Richtlinien steuern
Unternehmen, die Office 2019 einsetzen, können über Gruppenrichtlinien zahlreiche Einstellungen vornehmen. Dazu müssen aber erst die Gruppenrichtlinienvorlagen auf die Domänencontroller kopiert werden.
Die Gruppenrichtlinienvorlagen für Office 2016, Office 365 und Office 2019 stellt Microsoft kostenlos zur Verfügung. Nach dem Download wird das Archiv extrahiert. Die ADMX-Dateien aus dem Verzeichnis werden in das Verzeichnis C:\PolicyDefinitions auf den Domänencontrollern kopiert. Die ADML-Dateien müssen in das entsprechende Sprachverzeichnis in C:\PolicyDefinitions kopiert werden, zum Beispiel in das Verzeichnis de-de.
Grundsätzlich ist es empfehlenswert, dass für die Steuerung von Office eine neue Gruppenrichtlinie erstellt wird, über die ausschließlich Einstellungen für Office und die enthaltenen Programme konfiguriert werden.
Innerhalb der Richtlinie sind die Einstellungen über Computerkonfiguration\Richtlinien\Administrative Vorlagen und Benutzerkonfiguration\Richtlinien\Administrative Vorlagen zu finden.
Über die Gruppenrichtlinien lassen sich auch Sicherheitseinstellungen für die verschiedenen Office-Programme setzen. Vor allem die Steuerung von Updates spielen hier eine wichtige Rolle. Diese steuern Administratoren über Computerkonfiguration\Richtlinien\Administrative Vorlagen und Benutzerkonfiguration\Richtlinien\Administrative Vorlagen\Microsoft Office 2016\Aktualisierungen. An dieser Stelle werden die Einstellungen für Office 2016 auch für Office 2019 verwendet, da diese identisch sind.
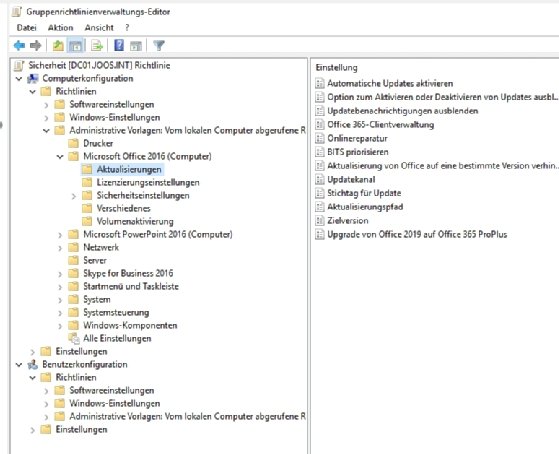
Auf der rechten Seite wird zunächst die generelle Aktualisierung von Office über Windows-Update mit Automatische Updates aktiviert. Weitere Einstellungen, wie das Konfigurieren von Update-Zweigen sind optional. Sobald die Gruppenrichtlinien auf Clientrechnern angewendet werden, zum Beispiel durch Ausführen von gpupdate /force, sind die Einstellungen zu erkennen.
Folgen Sie SearchEnterpriseSoftware.de auch auf Twitter, Google+, Xing und Facebook!









