Mit vCenter Converter Schritt für Schritt zum virtuellen Windows Server 2003
Mit vCenter Converter kann Windows Server 2003 in wenigen Schritten virtualisiert werden. Das konkrete Vorgehen zeigt diese Anleitung.
Das Support-Ende von Windows Server 2003 hat viele Administratoren zu einem Umzug in virtuelle Umgebungen bewegt. Windows Server zu virtualisieren bietet verschiedene Vorteile, beispielsweise schützt es Administratoren vor Hardwareausfällen. Die damit zusammenhängenden Rebuilds und Aktivierungen können bei einem nicht mehr offiziell unterstützten Betriebssystem durchaus problematisch werden.
Die Server-Virtualisierung bietet darüber hinaus aber auch die Möglichkeit, Snapshots zu erstellen und Patches oder Updates wieder rückgängig zu machen, sollte es zu Problemen gekommen sein. Im Großen und Ganzen ist die Verwaltung von Legacy-Betriebssystemen durch die Virtualisierung wesentlich einfacher. Dabei sollte man aber nicht vergessen, dass auch ein virtualisiertes Betriebssystem, für das keine Sicherheits-Updates mehr angeboten werden, ein gefährliches Einfallstor für Malware und andere Schadsoftware darstellt.
Eine physische Maschine zu einer virtuellen Instanz zu konvertieren ist nicht schwer. Best-Practices-Empfehlungen sehen dabei folgende Aufgaben vor, die noch vor der P2V-Migration (physisch zu virtuell) durchzuführen sind:
- Die lokalen Festplatten sollten aufgeräumt werden. Nach dem Leeren des Papierkorbs sollte die Datenträgerbereinigung durchgeführt werden, die sich unter Programme/Zubehör/Systemprogramme findet.
- Der Server sollte alle verfügbaren Java-Updates installiert haben. Hier passieren oft Fehler, da meist mehrere Patches nötig sind, um wirklich auf den aktuellen Stand zu kommen.
- Die DNS-Auflösung (Domain Name System) sollte sowohl auf dem physischen System als auch auf der Konvertierungsmaschine und vCenter einwandfrei funktionieren.
- Die Festplatte des physischen Servers sollte defragmentiert werden, um sowohl die Migrationszeit durch weniger Bewegung der Schreibköpfe zu verringern als auch die generelle Performance der konvertierten virtuellen Maschine zu erhöhen.
- Zu guter Letzt sollten alle Dienste oder Applikationen geschlossen werden.
Anschließend kann der VMware vCenter Converter heruntergeladen werden. Bei der Migration ist es zu empfehlen, vCenter Converter von einem dedizierten Dienst-Server aus laufen zu lassen, statt auf vCenter oder dem zu migrierenden Server. In diesem Fall muss der vCenter Converter auch nur einmal eingerichtet werden, um gegebenenfalls auch mehrere P2V-Migrationen durchzuführen. Nach der Installation ist es ein leichtes, physische Systeme mit Windows Server 2003 zu virtuellen Maschinen zu konvertieren.
Schritt 1: vCenter Converter öffnen
Nach dem Öffnen von vCenter Converter kann unter File/New/Create Machine die Konvertierung gestartet werden. Alternativ ist auch Convert Machine möglich.
Schritt 2: Details der physischen Windows-Server-2003-Maschine eingeben
An dieser Stelle kann über das Drop-down-Menü der Quell-Server für die Migration ausgewählt werden. Normalerweise würde man hier Powered-on machine wählen, auf einem Dienst-Server dagegen A remote machine. Anschließend müssen die weiteren Informationen für die Verbindungsaufnahmen mit dem Server eingegeben werden, hier sind Administrator-Rechte erforderlich.
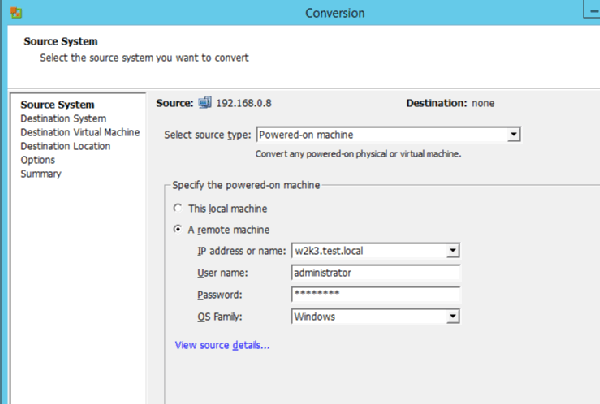
Abbildung 1: Am Anfang müssen die nötigen Informationen für den Quell-Server eingegeben werden.
Zusätzlich muss noch ausgewählt werden, wie mit dem Converter-Agent umzugehen ist, der auf dem Quell-Server die eigentliche Arbeit macht. Im Normalfall würde man den Agent nach der Konvertierung automatisch deinstallieren lassen.
Schritt 3: Den Zielort der physischen Maschine bestimmen
Im nächsten Schritt muss noch der Ort angegeben werden, an dem der Server in der virtuellen Umgebung abgelegt werden soll. Sofern kein spezifisches Fachwissen vorhanden ist, sollte die Einstellung hier bei VMware Infrastructure virtual machine belassen werden. In der gleichen Eingabemaske muss schließlich noch angegeben werden, welcher vCenter-Server zur Verwaltung der Windows-Server-2003-Instanz genutzt werden soll.
Die Anmeldedaten müssen hier mit ausreichenden Rechten eingegeben werden, um den Import erfolgreich abzuschließen. Falls eine Zertifikat-Warnung angezeigt wird, kann auf ignore geklickt werden, um anschließend zur Vermeidung weiterer Warnmeldungen die fehlenden Zertifikate zu installieren.
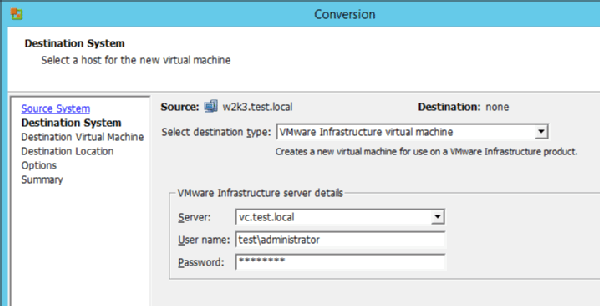
Abbildung 2: In dieser Eingabemaske wird angegeben, auf welchem Server die konvertierte virtuelle Maschine gehostet werden soll.
Schritt 4: VM-Ordner wählen
Anschließend wird der Ordner ausgewählt, in dem die virtuelle Maschine gespeichert werden soll. Dies hängt allerdings vollständig vom Setup der virtuellen Umgebung ab, der gewählte Ordner wird allerdings nicht automatisch aktualisiert. Aus diesem Grund muss, wenn ein neuer Ordner angelegt werden soll, der vSphere Client genutzt werden, um den Ordner in der Host- und Cluster-Ansicht zu erstellen.
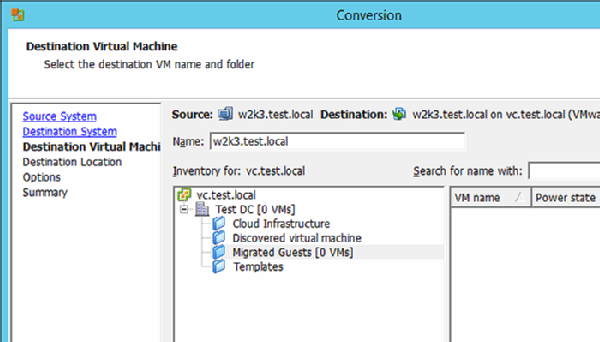
Abbildung 3: In diesem Schritt wird der Name der virtuellen Maschine in einem neuen oder existierenden Ordner gewählt.
Schritt 5: Den gewünschten Ziel-Host wählen
Natürlich muss dann noch der Host gewählt werden, auf dem die virtuelle Maschine ausgeführt werden soll. In modernen Cluster-Konfiguration mit VMware Distributed Resource Scheduler (VMware DRS) spielt dies allerdings keine so zentrale Rolle mehr, da DRS die virtuelle Maschine je nach Bedarf und Ressourcenauslastung auf verschiedene Hosts und Cluster verschieben kann. Admins können aber nach wie vor einen bestimmten Cluster oder Host auswählen. Zusätzlich muss auch ein Datastore für die virtuelle Maschine gewählt werden.
Weiter unten auf der rechten Seite befindet sich noch das Auswahlmenü für die Hardwareversion der virtuellen Maschine. Sofern es hier keine wichtigen Gründe gibt – beispielsweise, weil als Standard eine bestimmte Version im Unternehmen vorgegeben ist – sollte diese Einstellung auf der aktuellsten VM-Version belassen werden. Dabei gilt es zu beachten, dass Version-10-VMs nur über den vSphere Web Client geändert werden können.
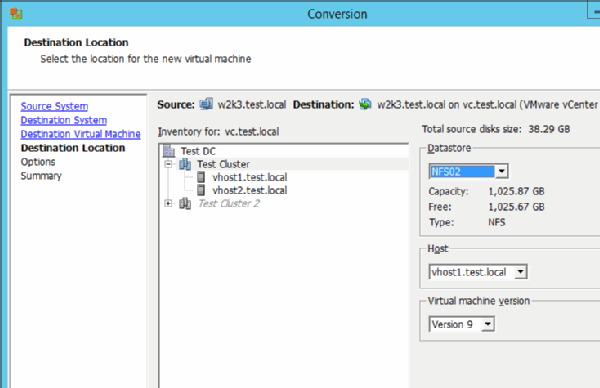
Abbildung 4: Hier werden Host und/oder Cluster gewählt, auf dem die virtuelle Maschine ausgeführt werden soll.
Schritt 6: Einstellungen überprüfen und anpassen
Im Einstellungsmenü kann der Zustand der VM nachjustiert werden, um beispielsweise Festplattengröße, CPU und Arbeitsspeicher zu ändern. Auf der rechten Seite gibt es einen Edit-Button, über den sich die Änderungen vornehmen lassen. Hier empfiehlt es sich auch, die VMware-Tools zu installieren. Damit wäre schon eine Sache erledigt, die Administratoren ansonsten nach der Konvertierung erledigen müssen. Zusätzlich sollte das Herunterfahren physischer Hardware oder virtueller Maschinen manuell erfolgen, und nicht automatisiert über Anwendungen.
Schritt 7: Die Konvertierung durchführen
Nach all diesen Schritten kann nun die tatsächliche Konvertierung erfolgen. Sollten Fehlermeldungen auftauchen, lassen sich diese am Ende der Seite exportieren. Damit werden Log-Dateien erstellt, die sich entweder selbst analysieren oder an VMware senden lassen.
Generell sollte bei der Fehlersuche darauf geachtet werden, dass die nötigen Ports für den Konverter geöffnet sind. Hilfestellung hierfür gibt es direkt bei VMware. Zudem sollten auf der Quell-Maschine so wenig Prozesse wie möglich ausgeführt werden, auch Antivirenprogramme und IPS-Produkte (Intrusion Prevention System) sowie Firewalls sollten für die Konvertierung deaktiviert werden. Ohne VMware-Tools dürfte auch die Performance ziemlich schlecht sein. Zu guter Letzt sollte ausreichend Zeit für die Konvertierung eingeplant werden, die aus verschiedenen Gründen sehr lange dauern kann.
Folgen Sie SearchDataCenter.de auch auf Twitter, Google+ und Facebook!










