Mit dem VMware vSphere Management Assistant zur automatisierten Infrastruktur
VMware-Administratoren stehen verschiedene Automatisierungs-Tools zur Verfügung. Besonders einfach gelingt der Einstieg in VMware vMA.
VMware-Administratoren stehen eine ganze Reihe an Optionen für die Automatisierung ihrer Infrastruktur zur Verfügung: Die gängigsten sind VMware vCenter Orchestrator (seit kurzem vRealize Orchestrator), PowerCLI und der vSphere Management Assistant.
Der VMware vSphere Management Assistant (vMA) ist dabei zwar nicht so leistungsfähig wie vRealize Orchestrator oder PowerCLI. Dafür ist die Software wesentlich einfacher zu bedienen.
Die Administration einer vSphere-Infrastruktur setzt eine gewisse Flexibilität voraus. Deswegen müssen Sie Skripte erstellen, die auf all Ihre ESXi-Hosts und vCenter Server Zugriff haben. Diese sollten zudem idealerweise laufen, ohne dass sie immer wieder autorisiert werden müssen. Am besten liegen sie zudem in einem zentralen Repository.
Sie könnten natürlich auch PowerCLI oder vRealize Orchestrator verwenden, um viele der gleichen Aufgaben zu erledigen. Allerdings hätten Sie dann keine zentralisierte VM-Appliance im Einsatz.
Mit ein wenig Starthilfe und einigen Tipps werden Sie sich sicherlich sehr schnell mit vMA zurechtfinden. Es ist ein sehr nützliches Tool und jeder System-Administrator sollte es in seiner vSphere-Infrastruktur installiert haben.
Was ist VMware vMA?
Vor vSphere 4 wurde das Programm VIMA oder auch VMware Infrastructure Management Assistant genannt. vMA ist eine kostenlose virtuelle Appliance, mit der sich die virtuelle Infrastruktur managen lässt. VMware hat vMA ins Leben gerufen, als man von ESX, noch mit einer lokalen Linux-Konsole ausgerüstet, auf das neuere ESXi umstieg. ESXi bringt diese Konsole nämlich nicht mehr mit.
Nach dem Download von vMA setzen Sie das Produkt wie jede andere virtuelle Appliance ein.
VMware vMA ist eine virtuelle Maschine (VM) mit SUSE Enterprise Linux. Jeder mit einer registrierten vSphere-Lizenz kann es herunterladen. Das gilt auch für Administratoren, die vSphere lediglich evaluieren.
Die virtuelle Appliance liegt im OVF-Format (Open Virtualization Format) vor. Sobald Sie diese heruntergeladen und in Ihre Infrastruktur importiert haben, können Sie nun mithilfe der dort integrierten Kommandozeile Ihre vSphere-Infrastruktur administrieren.
In VMware vMA finden Sie das vSphere Command Line Interface (vCLI) und das Perl SDK. Dadurch können Sie Skripte oder Agents auf virtuellen Maschinen innerhalb der vSphere-Infrastruktur laufen lassen.
VMware vMA konfigurieren und einsetzen
Nach dem Download von vMA setzen Sie das Produkt wie jede andere virtuelle Appliance ein. Dafür verwenden Sie die Option Deploy OVF Template. Während dieses Vorgangs können Sie sich zwischen Thin und Thick Provisioning entscheiden. Das gilt auch für den Einsatz statischer oder dynamischer IP-Adressen. Der Deployment-Prozess dauert nur wenige Minuten. Da es sich um eine virtuelle Appliance handelt, sind sowohl Betriebssystem als auch Applikationen bereits installiert.
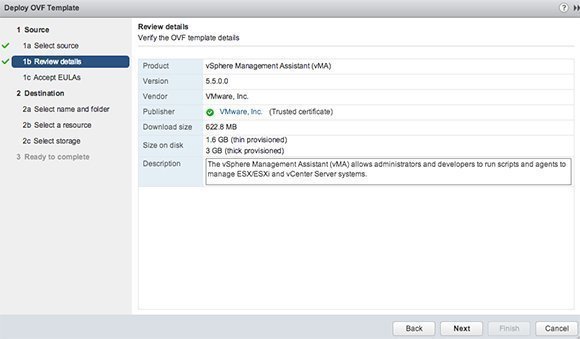
So machen Sie die vMA 5.5 OVF Appliance einsatzbereit.
Sobald die Appliance einsatzbereit ist, können Sie die vMA-Konsole aus dem vSphere-Client heraus öffnen und die Erstkonfiguration durchführen. Ist das erledigt, verbinden Sie sich über SSH (Secure Shell) und der entsprechenden IP-Adresse zu vMA.
Eigentlich ist vMA ein Kommandozeilen-Tool, aber es gibt auch eine grafische Benutzeroberfläche für die Appliance, die allerdings lediglich für simple Angelegenheiten wie dem Neustart der Appliance, Upgrades oder Konfiguration von Zeitzone oder IP-Adresse genutzt werden kann. So sieht die Benutzeroberfläche für die Administration aus:
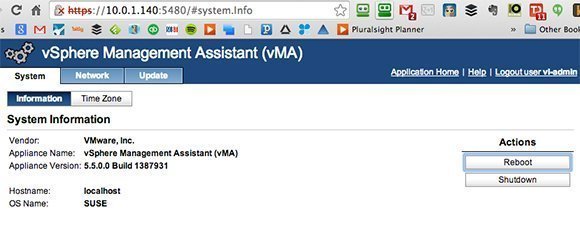
Die grafische Benutzeroberfläche von VMware vMA 5.5.
Vor der Nutzung der grafischen Benutzeroberfläche müssen Sie die vMA-Konsole vom vSphere-Client öffnen und die Konfiguration vervollständigen.
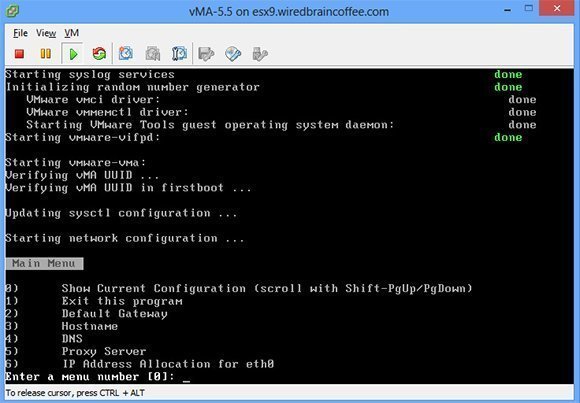
So konfigurieren Sie vMA aus dem vSphere-Client.
Die Standard-Zugangsdaten für vMA lauten:
- Administrator: vi-admin
- Administrator-Passwort: vmware. Die Software wird Sie allerdings während der Erstkonfiguration auffordern, ein komplexeres Passwort zu vergeben.
Grundlegende Befehle für den vSphere Management Assistant
Wie kann Ihnen vMA nun helfen, sobald es am Laufen ist? Zunächst einmal sollten Sie vMA mitteilen, welche ESXi- oder vCenter-Server Sie betreiben. Das funktioniert mithilfe dieses Befehls:
vifp addserver [hostname]
Für jeden Host müssen Sie das root-Passwort eingeben.
Im nachfolgenden Screenshot sehen Sie, wie die Syntax aussieht:
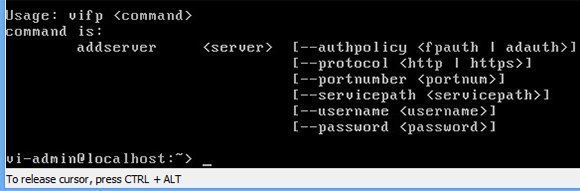
Ein typisches Ergebnis für den Befehl vifp addserver.
Sobald die Server hinzugefügt sind, können Sie dies mithilfe des Befehls vifp listservers verifizieren.
Nun können Sie die meisten populären Kommandozeilen-Tools verwenden. Diese würden Ihnen auch zur Verfügung stehen, wenn Sie über eine Konsole mit einem ESXi-Host verbunden wären.
Bevor Sie jedoch einen Befehl ausführen, müssen Sie einen Host auswählen, dazu dient der Befehl: vifptarget –s [host]
Führen Sie das aus, ändert sich die Eingabeaufforderung. Sie weist darauf hin, dass Sie nun mit einem bestimmten Host verbunden sind. Sie sehen ein Beispiel im Screenshot weiter unten.
Danach können Sie einen typischen CLI-Befehl wie zum Beispiel esxcli ausführen, ohne dass Sie den Host, Anwendernamen oder das Passwort spezifizieren müssen. Das könnte beispielsweise so aussehen: esxcli network ip interface list
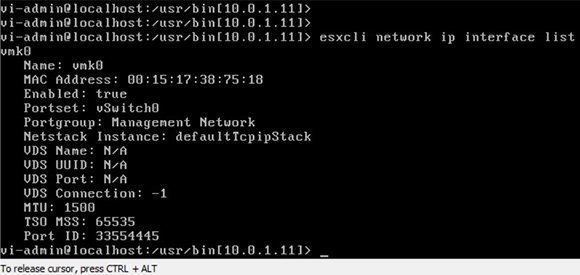
Ergebnis für den Befehl esxcli.
Sie könnten natürlich auch Linux-basierte Shell-Scripte schreiben oder Agents zu Rate ziehen. Dann müssten Sie ebenfalls keine Hostnamen, Anwendernamen oder Passwörter eingeben.
Folgen Sie SearchDataCenter.de auch auf Facebook, Twitter und Google+!










