
stokkete - stock.adobe.com
Microsoft Search: die Suche für Microsoft 365 konfigurieren
Mit Microsoft Search bietet Microsoft eine zentrale Suche über alle Daten und Dokumente in einem Microsoft 365-Abonnement hinweg. Im Webportal lässt sich die Suche anpassen.
Damit Anwender effektiv arbeiten können, ist es wichtig, dass sie Dokumente und Daten, die sie zum Arbeiten brauchen, schnell finden können. Arbeiten Unternehmen mit Microsoft 365 ist die zentrale Suche ein wichtiger Einstieg hierfür.
Im Webportal, das über die Microsoft-365-Seite oder über die entsprechende Portaladresse erreichbar ist, findet man ein Suchfeld im oberen Bereich. Hierüber können Anwender Dokumente und andere Daten finden, auf die sie in Microsoft 365 Zugriff haben. Durch einen Klick auf das Suchfeld sind häufig verwendete Dateien zu sehen, genauso wie SharePoint-Sites, Personen mit denen Anwender besonders häufig Kontakt haben.
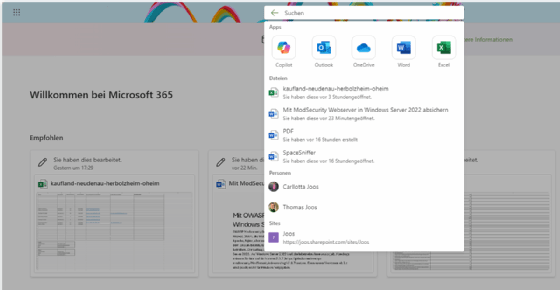
Microsoft Search: zentralisiertes Sucherlebnis für Microsoft 365
Microsoft Search ist eine leistungsstarke Suchfunktion, die über SharePoint hinausgeht und Daten in der gesamten Microsoft 365-Umgebung durchsucht, einschließlich Teams, Outlook und Planner. Es bietet eine nahtlose Integration über verschiedene Anwendungen hinweg und verwendet den Microsoft Graph, um die Suchergebnisse individuell auf den Nutzer zuzuschneiden. Diese Anpassung basiert auf den zuletzt genutzten Dateien und der Zusammenarbeit mit Kollegen.
Ein wichtiger Aspekt ist die Sicherheit, da nur zugriffsberechtigte Inhalte angezeigt werden. Microsoft Search bietet zusätzliche Funktionen wie benutzerdefinierte Konnektoren, die auch Daten aus Drittanwendungen wie Salesforce einbeziehen können, sowie die Möglichkeit, Suchergebnisse über Bing zu präsentieren, wenn der Benutzer im Unternehmenskonto angemeldet ist. Die Administration und Optimierung der Suchinfrastruktur erfolgen im entsprechenden Microsoft 365 Admin Center, was erweiterte Steuerungsoptionen bereithält, um die Suche zu personalisieren und zu verbessern.
Suche filtern und anpassen
Nachdem Anwender einen Suchbegriff eingegeben haben, zeigt die Suche bereits die Dokumente und andere Daten an. Über das Suchfeld lassen sich dabei Filter aktivieren. Darüber hinaus lassen sich über diesen Weg auch gezielt Dateien, Bilder, Sites und andere Bereiche filtern. Die Suche zeigt außerdem eine Vorschau an. Durch einen Klick auf den Link eines Suchergebnisses öffnet sich das Dokument direkt im Browser. Darüber hinaus steht ein Menü zur Verfügung, das sich nach einem Klick auf die drei Punkte rechts vom Suchergebnis öffnet. Hier kann zum Beispiel der Speicherort des Dokumentes geöffnet werden, oder Anwender öffnen die Datei in der jeweiligen verknüpften App.
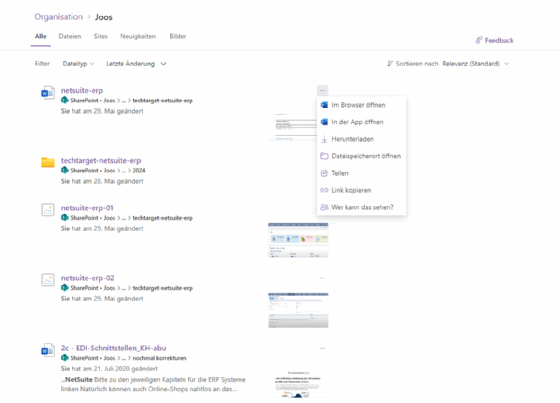
Microsoft 365 Search Connector
Der Microsoft 365 Search Connector bietet die Möglichkeit, die Suchfunktion über die gesamte Microsoft 365-Umgebung hinweg zu erweitern, einschließlich Dateien, Nachrichten und Personen. Diese Low-Code-Lösung wird über Power Apps und Power Automate integriert und gestattet es Unternehmen, benutzerdefinierte Workflows und Applikationen zu erstellen. Benutzer können so Microsoft 365-Daten effizient durchsuchen und relevante Informationen über SharePoint, OneDrive und andere Quellen filtern. Besonders nützlich ist die Option, externe Datenquellen über Microsoft Graph Connectors einzubinden, wodurch auch Inhalte außerhalb von Microsoft 365, wie Salesforce, durchsuchbar werden.
Der Connector unterstützt dabei detaillierte Filteroptionen und erlaubt es, spezifische Felder wie Dateinamen oder Beschreibungen gezielt in den Suchergebnissen anzuzeigen, was die Effizienz der Informationsbeschaffung steigert. Admins können über den Bereich Einstellungen – Suche & Intelligenz die Suche anpassen. Dazu steht der Menüpunkt Konfigurationen zur Verfügung. Hier lassen sich zentral Einstellungen anpassen, zum Beispiel die zusätzliche Integration in Bing, die Bing-Erweiterung und weitere Bereiche.
Besonders interessant ist der Menüpunkt Datenquellen. Hier können Admins weitere Quellen anbinden, um noch mehr Ergebnisse in der Suche anzuzeigen. Über Verbindung hinzufügen lassen sich verschiedene Datenquellen einbinden, zum Beispiel Azure SQL, CSV-Dateien, SQL Server, Jira, Salesforce und viele weitere Quellen.
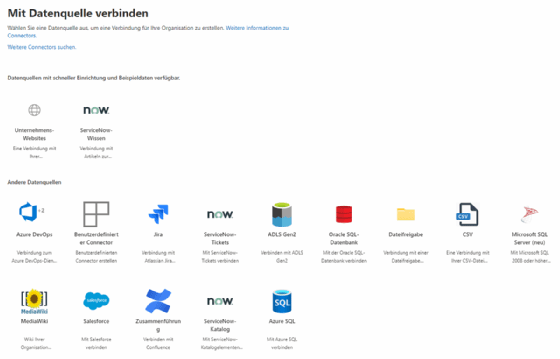
Neben Cloud-Diensten können Admins an dieser Stelle auch Dateifreigaben von lokalen Servern oder anderen Servern in der Cloud mit Microsoft Search verknüpfen. Bei der Verknüpfung erfolgt auch eine Indizierung der Objekte in der Datenquelle. Dadurch können diese genauso schnell gefunden werden wie andere Objekte in Microsoft 365.
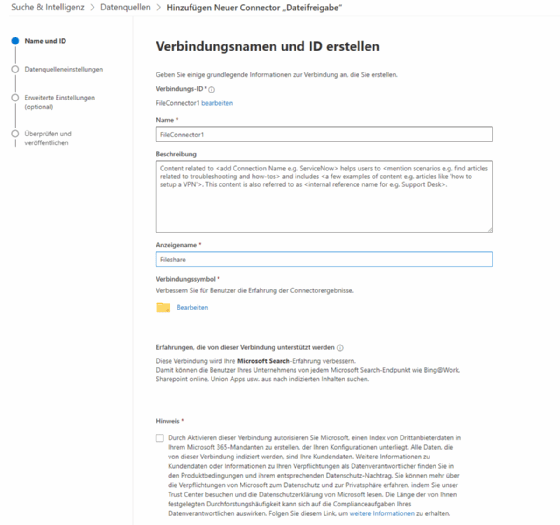
Die Suche anpassen
Über den Bereich Anpassungen können Admins Einstellungen vornehmen, welche die Suchergebnisse aus SharePoint betreffen. Hier lassen sich für die verschiedenen Sparten Anpassungen vornehmen und Abfragen hinzufügen. Die Einstellungen sind vor allem dann sinnvoll, wenn man die Suche im Unternehmen optimieren möchte. Über Ergebnistypen lassen sich Regeln definieren, welche Inhaltstypen aus SharePoint oder OneDrive in der Suche angezeigt werden soll. Hier lassen sich umfangreiche Einstellungen und Filter vorgeben.
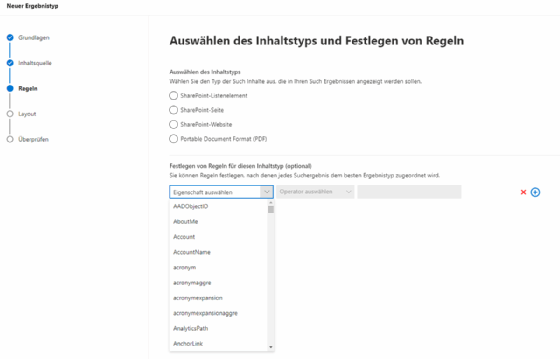
Unter Sparten können nicht nur die vorhandenen Sparten angepasst werden, zum Beispiel Dateien, Websites, Personen, Bilder oder Videos, sondern Admins können eigene Sparten zur Filterung erstellen. Dadurch können zum Beispiel spezifische Informationen, wie Kundeninformationen oder andere Daten in einer eigenen Sparte zusammengefasst und dadurch in der Suche verfügbar gemacht werden.









