Extern, Intern und Privat: Virtuelle Switches in Hyper-V richtig konfigurieren
Bei virtuellen Netzwerken mit Hyper-V gibt es drei unterschiedliche Switch-Konfigurationen. Wofür verwendet man Interne, Externe und Private Swiches?
Virtuelle Netzwerke haben die Funktion, Pools von virtuellen Servern und virtuellen Umgebungen mit zugrundeliegenden physischen Netzwerken zu verbinden. In einer Hyper-V-Umgebung verwalten Netzwerk-Profis virtuelle Netzwerkverbindung durch den Hyper-V-Manager.
Hier lassen sich die virtuellen Netzwerke und Switches auch jederzeit anpassen und mit verschiedenen virtuellen Servern verbinden. Natürlich können Administratoren für diesen Zweck auch die PowerShell oder System Center Virtual Machine Manager 2012 R2 verwenden.
Die wichtigste Sache beim Verständnis virtueller Netzwerke in Hyper-V ist, dass physische Netzwerkadapter nicht direkt mit virtuellen Maschinen (VMs) verbunden sind, wie sie es mit physischen Servern und den Hyper-V-Hosts sind.
Wenn ein Administrator einen Netzwerkadapter für die Verwendung mit Hyper-V konfiguriert, erstellt der Hypervisor einen virtuellen Switch und verbindet diesen mit einem physischen Netzwerkadapter. Der virtuelle Switch wird dann mit den entsprechenden virtuellen Servern auf dem Host verbunden, dabei kann ein Host auch nur einen einzelnen virtuellen Switch nutzen.
Die Kommunikation der virtuellen Server läuft also von den virtuellen Netzwerkkarten zum virtuellen Switch, dann zur physischen Netzwerkkarte auf dem Host und dann erst in das Netzwerk.
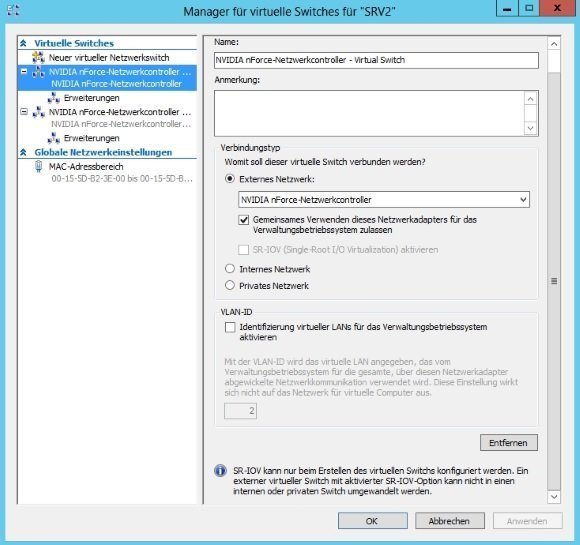
Virtuelle Switches lassen sich im Hyper-V-Manager erstellen.
Die Kommunikation des Host-Betriebssystems kann auch über den virtuellen Switch weitergegeben werden. Auf einem Hyper-V-Host mit mehreren Netzwerkkarten bietet es sich an, mehrere virtuelle Switches zu erstellen und mindestens eine Netzwerkverbindung für die Verwaltung des Hyper-V-Hosts selbst und dessen Kommunikation zu reservieren.
Wie vor der Erstellung der virtuellen Switches ist der physische Netzwerkadapter dabei weiterhin im Host-Betriebssystem verfügbar, allerdings ändert Hyper-V die Konfiguration des Netzwerkadapters ab. Windows entfernt alle Host-Betriebssystem-Bindungen vom physischen Netzwerkadapter und verbindet den Adapter mit dem Hyper-V Extensible Virtual Switch.
Neben der Verbindung mit der alten physischen Netzwerkkarte wird also ein neuer Adapter mit der Bezeichnung vEthernet erstellt. Dieser Adapter wird in der Verwaltung der Netzwerkverbindungen neben den physischen Netzwerkverbindungen angezeigt. Wenn das Host-Betriebssystem eine statische IP-Adresse oder besondere Einstellung erfordert, müssen diese Konfigurationen an dem virtuellen Netzwerk angewendet werden, nicht am physischen Netzwerkadapter.
Drei verschiedene Typen virtueller Switches in Hyper-V-Netzwerken
Bevor Administratoren virtuelle Computer installieren, besteht der erste Schritt in der Konfiguration der virtuellen Switches. Dazu steht im Hyper-V-Manager der Bereich Manager für virtuelle Switches zur Verfügung.
Für eine bessere Leistung im Netzwerk dürfen virtuelle Server in Windows Server 2012 R2 stärker auf Hardwarefunktionen von Netzwerkkarten zugreifen, was den Netzwerkdurchsatz enorm beschleunigen kann. In den Einstellungen von virtuellen Netzwerkkarten lässt sich die Netzwerkbandbreite von Servern eingrenzen und unerwünschte DHCP- oder Router-Pakete lassen sich blockieren.
Dies soll verhindern, dass virtuelle Server unerwünscht als DHCP-Server oder Router agieren und das Netzwerk beeinträchtigen. Beim Kauf neuer Hostsysteme für Hyper-V sollte man auch darauf achten, genügend Netzwerkkarten in den Server einzubauen. Wichtig ist dabei, dass die Karten auch die neuen Funktionen in Hyper-V unterstützen.
Mit Hyper-V Network Virtualization (HNV) können Unternehmen einzelne virtuelle Netzwerke vom physischen Netzwerk trennen. Einfach ausgedrückt erweitert HNV die Funktionen von virtuellen Servern auf die Netzwerkkonfiguration. In einem physischen Netzwerk lassen sich mehrere virtuelle Netzwerke parallel einsetzen, die dann den gleichen oder einen anderen IP-Adressraum verwenden.
Der Datenaustausch zwischen den Netzwerken lässt sich mit HNV-Gateways einrichten. Viele Hardware-Switches von Cisco arbeiten mit dieser Konfiguration ebenfalls zusammen. In Windows Server 2012 R2 hat Microsoft diese Möglichkeit noch erweitert und HNV deutlich verbessert und beschleunigt.
Zunächst erstellen Administratoren für die einzelnen physischen Netzwerkkarten im Computer jeweils einen virtuellen Switch durch die Auswahl Neuer virtueller Switch und einen Klick auf die Schaltfläche Virtuellen Switch erstellen. Im neuen Fenster wählen Administratoren die physische Netzwerkkarte aus, die dem Switch zugewiesen werden soll, und legen fest, welche Art von Netzwerk dem Switch zugeordnet werden soll:
- Extern -- Dieses Netzwerk ermöglicht dem virtuellen Computer eine Kommunikation mit dem Netzwerk und zwischen virtuellen Computern auf dem Host. Sie können im Hyper-V-Manager immer nur ein externes Netzwerk pro verfügbarer Netzwerkkarte erstellen, aber mehrere virtuelle Computer können sich dieses externes Netzwerk und damit die Performance der Karte teilen.
- Intern -- Diese Netzwerke erlauben eine Kommunikation der virtuellen Computer untereinander auf dem physischen Host. Die Computer können nicht mit dem Netzwerk kommunizieren, außer mit dem Hyper-V-Host selbst und den anderen virtuellen Computer. Dafür ist für diese Verbindung keine Netzwerkkarte erforderlich, da die Verbindung virtuell stattfindet.
- Privat -- Diese Netzwerke erlauben eine Kommunikation zwischen den einzelnen virtuellen Computern auf dem Host. Die Kommunikation mit dem Host selbst ist bei diesem Netzwerk nicht möglich.
Haben Administratoren mehrere Netzwerkkarten im Hyper-V-Host verbaut, können sie auch mehrere virtuelle Switches auf Basis dieser Karten erstellen. Für die virtuellen Switches können Administratoren noch das NIC-Teaming aktivieren und dann in den virtuellen Servern NIC-Teams erstellen.
Wurden die physischen Netzwerkkarten des Computers einem virtuellen Switch zugeordnet, lassen sich diese anschließend den einzelnen virtuellen Computern als virtueller Netzwerkadapter zuweisen. Dies erfolgt beim Erstellen der virtuellen Maschine oder nachträglich in den Einstellungen über den Bereich Netzwerkkarte.
Weitere Artikel zum Thema:
Netzwerk-Virtualisierung mit Hyper-V oder NSX?
Wo sollte der iSCSI-Initiator in einer Hyper-V-Umgebung laufen?
Hyper-V Virtual Fibre Channel konfigurieren und nutzen
Hyper-V, vSphere und XenServer: Die besten Tools für virtuelle Umgebungen
Sorgt GENEVE für mehr Interoperabilität?
Netzwerk-Virtualisierung zwischen SDN und NFV
Die wichtigsten Neuerungen in Windows Server 10 Hyper-V
Die erste Einstellung besteht in der Zuweisung des virtuellen Switches. Anschließend lassen sich weitere Einstellungen vornehmen, in den Eigenschaften steht zum Beispiel die Steuerung der Bandbreite zur Verfügung. Auf diese Weise lassen sich die Netzwerkgeschwindigkeiten von virtuellen Computern genauer steuern. Diese Vorgaben können Administratoren jederzeit in den Einstellungen der virtuellen Computer anpassen.
Interessant sind unterhalb der Einstellungen für die Netzwerkkarten noch die beiden Bereiche Hardwarebeschleunigung und Erweiterte Features. Bei der Hardwarebeschleunigung können Administratoren den virtuellen Computern erlauben, Berechnungen direkt an die physische Netzwerkkarte weiter zu geben. Im unteren Bereich lassen sich noch Berechnungen für IPsec vom Prozessor des virtuellen Servers auf die physische Netzwerkkarte auslagern. Dadurch beschleunigen sich die Systemleistung des Servers und die Netzwerkgeschwindigkeit.
Innerhalb der erweiterten Features finden sind die beiden neuen Einstellungen DHCP-Wächter und Routerwächter. Diese Einstellungen sollen wie oben beschrieben verhindern, dass virtuelle Server unkontrolliert als DHCP-Server oder als Router agieren. Außerdem können Administratoren an dieser Stelle festlegen, ob die virtuelle Netzwerkkarte als Mitglied eines NIC-Teams konfiguriert werden kann.
Administratoren können virtuelle Switches auch in der PowerShell erstellen und verwalten. Die entsprechenden Cmdlets werden angezeigt, wenn in der PowerShell Get-Command *vmswitch* eingegeben wird. Neben den Switches können Administratoren auch die virtuellen Netzwerkadapter in der PowerShell steuern. Hierfür werden die Befehle mit Get-Command *vmnetworkadapter* angezeigt.
Folgen Sie SearchNetworking.de auch auf Facebook, Twitter und Google+!










