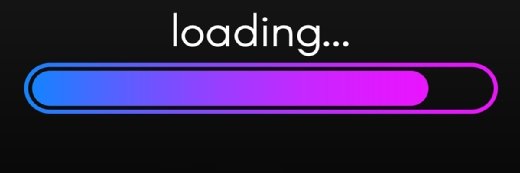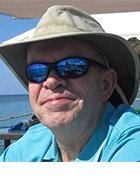Bootfähige Windows-Flash-Laufwerke mit Rufus USB-Tool
Mit Rufus lassen sich bootfähige USB-Laufwerke mit Windows oder Linux als Betriebssystem erstellen. Dabei stehen viele Optionen zur Verfügung.
Das offizielle Windows 7 USB/DVD Download Tool erlaubt das Erstellen von bootfähigen USB-Laufwerken, mit denen sich die Betriebssysteme installieren lassen. Zudem ermöglicht so ein Laufwerk, dass man Diagnose-Funktionen auf einem Computer ohne Betriebssysteme durchführt. Der Name ist allerdings etwas irreführend, das Tool funktioniert auch mit Windows XP, Windows Vista oder Windows 8.1. Damit das Microsoft-Tool allerdings auf Windows XP funktioniert, muss man zuvor das Microsoft .NET Framework v2 und die API Microsoft Image Mastering v2 installieren.
Eine schnellere Alternative ist das kostenlose Rufus, der Name ist ein Akronym für Reliable USB Formatting Utility. Es handelt sich um eine Open-Source-Lösung, die vom Entwickler Pete Batard gegründet und weiterentwickelt wird. Überraschenderweise sammelt Batard keine Spenden für Rufus, er schlägt aber vor, dass man der Free Software Foundation eine Spende zukommen lassen kann.
Rufus ist mit Windows XP und allen nachfolgenden Versionen von Windows (inklusive Windows 8.1) kompatibel, unterstützt werden sowohl 32- wie auch 64-Bit-Betriebssysteme. Rufus ist zudem ein wahres Leichtgewicht: Während das Microsoft-Tool rund 2,6 MByte Speicher belegt, kommt Rufus mit rund 600 KByte zurecht.
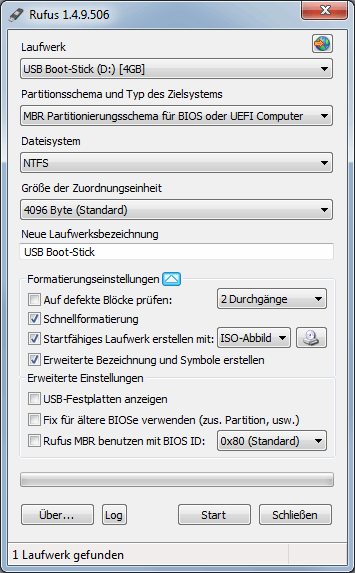 Das Open-Source-Tool Rufus kann eine Vielzahl von Laufwerken erkennen und konfigurieren.
Das Open-Source-Tool Rufus kann eine Vielzahl von Laufwerken erkennen und konfigurieren.
Um loszulegen reicht es, die ausführbare Datei von Rufus herunterzuladen und diese auszuführen. Nach dem Start erkennt Rufus angeschlossene USB-Laufwerke und zeigt sie in der oberen Auswahl an. Sollten mehrere Laufwerke erkannt werden, kann man diese über ein Dropdown-Menü auswählen.
Es stehen folgende Schemata für Partitionen zur Auswahl:
• Das Schema Master Boot Record (MBR) für Computer mit BIOS oder UEFI
• Das MBR-Schema für reine UEFI-Computer
• Das Schema GUID Partition Table für UEFI-Rechner
Rufus unterstützt die Dateisysteme FAT (das zugleich Standard ist), FAT32, NTFS, UDF und exFAT. Zudem kann die Cluster-Größe gewählt werden, zur Auswahl stehen 8198 Byte, 16 KByte, 32 KByte und 64 KByte (Standard).
Im Bereich „Format Options“ lassen sich verschiedene zusätzliche Funktionen aktivieren. Dazu gehört beispielsweise „Auf defekte Blöcke überprüfen“ (Check for bad blocks), mit der das USB Laufwerk auf Fehler gestestet wird. Die Anzahl der Prüfläufe lässt sich daneben einstellen. Solange Sie keine weiteren Vorgaben haben, sollten Sie zudem die Optionen „Schnellformatierung“(Quick Format) und „Erweiterte Bezeichnung und Symbole erstellen“ (Create extended label and icons) aktiviert lassen.
Mit der Option „Startfähiges Laufwerk erstellen mit:“ (Create a bootable disk using) und dem Dropdown-Menü daneben lässt sich einstellen, welche Technik Rufus nutzen soll, um die bootbare Datei zu erstellen. Zur Auswahl stehen je nach gewähltem Dateisystem FreeDOS, MS-DOS, ISO Image oder DD Image. Falls Sie sich für eine der Image-Optionen entscheiden, können Sie die passende Image-Datei mit einem Klick auf das CD-Icon ganz rechts wählen.