
ra2 studio - stock.adobe.com
Auf entfernte Computer per Chrome Remote Desktop zugreifen
Mit Chrome Remote Desktop können Anwender über eine Erweiterung von Google Chrome eine Sitzung mit einem entfernten Computer aufbauen. So funktioniert die Einrichtung.
Mit Google Chrome Remote Desktop können Anwender ohne komplizierte Einrichtung kostenlos den Remote-Zugriff auf ihren PC einrichten. Auch mit Smartphones und Tablets kann man auf Windows-Oberflächen zugreifen, zum Beispiel für das Übertragen von Dateien oder um auf eine Anwendung zuzugreifen, die nur auf einem bestimmten Computer installiert ist.
Bei Chrome Remote Desktop handelt es sich aber nicht nur um eine einfache Erweiterung, die wieder aus dem Browser entfernt werden kann. Für den Remote-Zugriff wird nach der Installation der Erweiterung noch die Client-Anwendung in Windows installiert. Während der Installation lässt sich der Name des Computers eingeben. Dieser Name wird in der Weboberfläche von Google Remote Desktop angezeigt, wenn die URL aufgerufen wird und die Anmeldung erfolgt.
Neben dem vollwertigen Zugriff auf die Windows-Oberfläche kann man mit Chrome Remote Desktop ebenfalls Dateien zwischen Computern über das Internet übertragen. Um die Lösung zu nutzen, wird der Webbrowser Google Chrome auf beiden Computern benötigt. Google Chrome Remote Desktop lässt sich außerdem mit dem neuen Microsoft Edge-Browser verwenden, der wie Google Chrome auf der Engine Chromium basiert. Die Anmeldung auf den Computern erfolgt zunächst über ein kostenloses Google-Konto.
Google Chrome einrichten
Für die Einrichtung von Google Chrome Remote Desktop muss der Anwender direkt an dem Rechner angemeldet sein, auf dem er das Tool installieren möchte. Auf der Website von Google Remote Desktop kann man die Einrichtung mit Jetzt starten auf der Seite anstoßen. Vor der Installation muss noch einmal eine Anmeldung am Google-Konto erfolgen. Danach lässt sich Chrome Remote Desktop installieren.
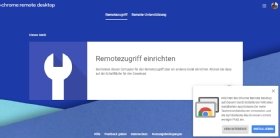
Nach der Installation sind auf der Website von Chrome Remote Desktop die Computer zu sehen, die mit dem jeweiligen Google-Konto angemeldet wurden und auf denen Chrome Remote Desktop installiert ist. Über das Mülleimer-Symbol kann man den PC aus der Liste entfernen.
Dabei wird aber nicht die Software auf dem PC deinstalliert. Zum Entfernen muss man die Erweiterung aus Google Chrome entfernen und die Client-Anwendung deinstallieren. Die Deinstallation kann über die Verwaltung der lokalen Programme in Windows erfolgen. Diese wird mit appwiz.cpl gestartet. Hier lassen sich die Anwendungen Chrome Remote Desktop und Chrome Remote Desktop Host deinstallieren.
Für den Zugriff auf einen PC reicht aber nicht die Authentifizierung mit dem Google-Konto aus. Zusätzlich muss man vor dem Zugriff eine PIN eingeben. Diese legt der Anwender bei der Einrichtung von Google Chrome Remote Desktop fest.
Die PIN muss aus mindestens 6 Zeichen bestehen. Nach der Einrichtung lässt sich die PIN über die Website von Chrome Remote Desktop ändern. Die Einstellung verbirgt sich hinter dem Stift-Icon für jeden angebundenen Computer.
Die PIN-Authentifizierung hebelt aber nicht die Windows-Authentifizierung aus. Dabei handelt es sich lediglich um einen zusätzlichen Sicherheitsschritt. Nach der erfolgreichen Anmeldung an Google Chrome Remote Desktop erfolgt erst die Anmeldung an Windows oder Active Directory.
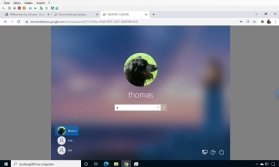
Über die Chrome-Website werden die PCs angezeigt, auf denen Chrome Remote Desktop installiert ist. Auf der Seite ist der Name des lokalen Computers und des Remote-Computer zu sehen. Computer, die den Status Online haben, lassen sich hierbei verwenden. Nach einem Klick auf den PC erscheint das Anmeldefenster. Hier muss man die PIN für den Zugriff eingeben.
Wenn die Verbindung erfolgreich hergestellt wurde, erfolgt die Anmeldung an Windows. Danach steht die Verbindung und Remote Desktop steht zur Verfügung. Nach der erfolgreichen Verbindung kann mit dem Desktop in Google Chrome gearbeitet werden.
Innerhalb der Verbindung stehen am rechten Rand die Optionen zur Verfügung, mit denen sich die Sitzung anpassen lässt. Über die Optionen kann zum Beispiel der Vollbildmodus für eine Sitzung aktiviert werden. Auch die Anpassungen der Auflösung sind hier zu sehen. Über den Bereich Dateiübertragung kann man Dateien zwischen den Computern austauschen.
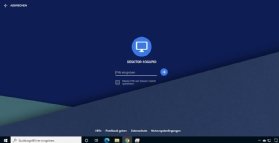
Remote-Unterstützung mit Google Chrome Remote Desktop
Zusätzlich lässt sich Google Chrome Remote Desktop dazu verwenden, andere Anwender zu unterstützen. Auf diesem Weg kann ein Anwender von einem anderen Anwender Hilfe erhalten, indem er die Verbindung über Google Chrome Remote Desktop herstellt.
Die Remote-Unterstützung ist aber auch geeignet, um Daten auszutauschen, oder gemeinsam an einem Programm oder Dokument zu arbeiten.
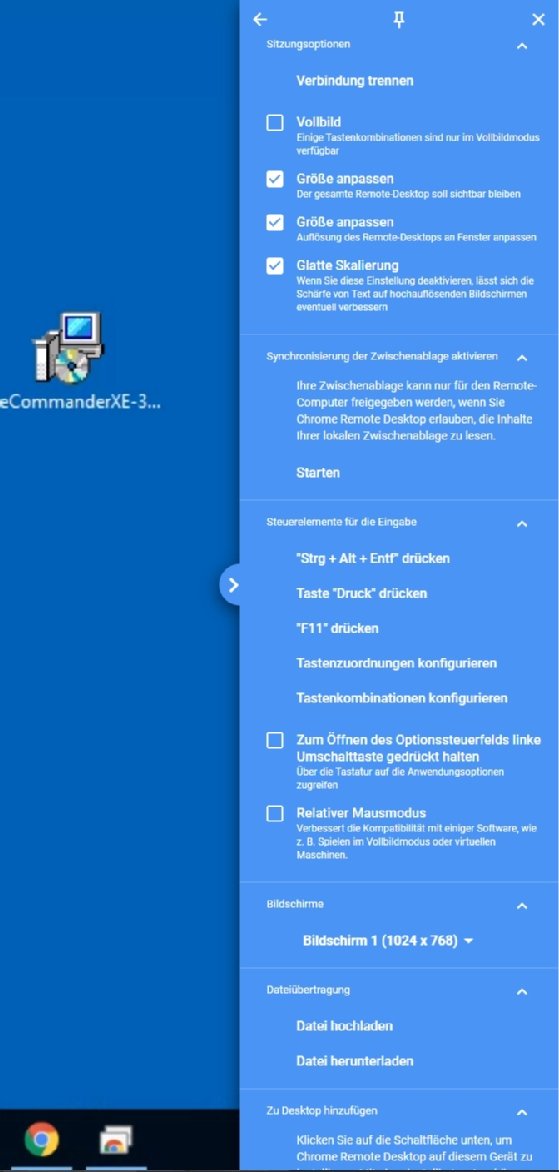
Die Funktion wird über den Menüpunkt Remote-Unterstützung auf der Remote-Desktop-Website geöffnet. Hier steht eine Kachel für beide Seiten einer Remote-Unterstützung zur Verfügung, also Unterstützung erhalten und Unterstützung anbieten. Mit Unterstützung erhalten wird ein PIN erstellt, den der Benutzer eingeben muss, der Unterstützung anbieten auswählt. Der Zugriffscode ist fünf Minuten gültig. Vor dem Zugriff muss der Anwender, der Unterstützung erhält, den Start der Sitzung genehmigen. Er kann die Sitzung außerdem jederzeit beenden.









