
Africa Studio - stock.adobe.com
Windows Terminal: Die Shell für WSL, PowerShell und CMD
Mit dem Windows Terminal stellt Microsoft seine neue Shell zur Verfügung, die für Befehle der PowerShell, der Eingabeaufforderung und der Linux-Bash funktionieren.
Die Windows Terminal-App steht derzeit über den App-Store in Windows 10 zur Verfügung. Microsoft plant, die App auch für Windows Server 2019 zur Verfügung zu stellen. Bei dem Tool handelt es sich um Open Source. Nach dem Aufrufen des Terminals stehen die PowerShell und die Eingabeaufforderung zur Verfügung.
Die neue, moderne Shell von Microsoft
Das Tool steht nicht nur über den Microsoft Store zur Verfügung, sondern kann auch über die Github-Seite des Projektes heruntergeladen werden. Derzeit befindet sich das Windows Terminal noch in der Entwicklungsphase. Es werden ständig neue Funktionen integriert, die durch eine Aktualisierung der Installation auf dem eigenen PC integriert werden können. Das Windows Terminal unterstützt DirectWrite und DirectX. Es lassen sich im Terminal also Zeichen darstellen, die in der Eingabeaufforderung oder im PowerShell-Fenster nicht nutzbar sind.
Mit dem Windows Terminal lassen sich mehrere Sitzungen der Eingabeaufforderung, PowerShell und Azure Cloud Shell parallel öffnen. Dazu stehen in der Oberfläche verschiedene Registerkarten zur Verfügung. Über das Plus-Zeichen wird eine neue Registerkarte geöffnet. Mit dem Pfeil nach unten kann ausgewählt werden, welche Microsoft-Shell geöffnet werden soll, also CMD, PowerShell, PowerShell Core oder Azure Cloud Shell. Außerdem lässt sich im Windows Terminal auch das Windows-Subsystem für Linux (WSL) nutzen, und zwar in der neuen Version WSL 2.
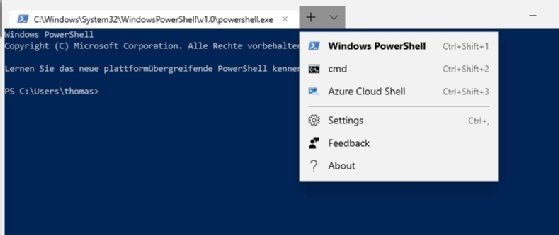
Microsoft plant auch Erweiterungen für das Windows Terminal, ähnlich wie beim Windows Admin Center. Es ist auch zu erwarten, dass Microsoft Funktionen aus dem Windows Terminal im Windows Admin Center integriert.
Bereits jetzt bietet die webbasierte Verwaltungsoberfläche für Microsoft-Netzwerke die Möglichkeit, Remote-PowerShell-Sitzungen im Browser zu öffnen.
Azure Cloud Shell und Azure CLI im Windows Terminal nutzen
Wird die Azure Cloud Shell geöffnet, können sich Administratoren direkt in der Shell authentifizieren. Danach steht die Shell zur Verfügung. Über az kann in Azure Cloud Shell im Windows Terminal auch Azure CLI genutzt werden.
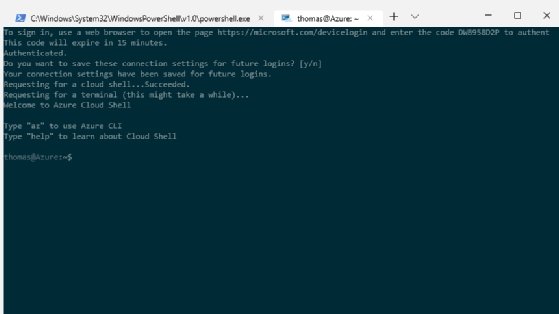
Einstellungen des Windows Terminal anpassen
Das Windows Terminal kann an die eigenen Anforderungen angepasst werden. Dazu steht über das Pfeil-Symbol der Menüpunkt Einstellungen zur Verfügung. Hierüber lässt sich die Datei profiles.json öffnen. In der Datei werden die Einstellungen für das Windows Terminal festgelegt.
Die Bearbeitung von profiles.json kann in einem normalen Editor erfolgen. In den Einstellungen des Windows Terminals lassen sich auch benutzerdefinierte Tastenkombinationen hinterlegen. Auch Hintergrundbilder sind verfügbar, auf Wunsch sogar animiert. Die Entwickler zeigen die Vorgehensseite auf ihrer Webseite. Alle Einstellungsmöglichkeiten des Windows Terminals sind auf der Github-Seite des Projektes zu finden.
Windows Terminal in der Praxis
Das Windows Terminal wird über sein Icon aufgerufen, das nach der Installation automatisch im Startmenü von Windows 10 verfügbar ist. Seit der Version 0.3 kann das Fenster problemlos per Drag & Drop verschieben werden.
Reicht eine Oberfläche nicht aus, kann über das Plus-Zeichen eine zweite Registerkarte geöffnet werden. Über den Pfeil nach unten kann ausgewählt werden, welche Shell im Terminal geöffnet werden soll.
PowerShell Core 7 im Windows Terminal einbinden
Derzeit ist die neue Version 7.x der PowerShell Core noch nicht im Windows Terminal integriert. Allerdings bietet das Windows Terminal durch die schon recht interessanten Einstellungsmöglichkeiten der Profile in profiles.json die Möglichkeit mehr Shells einzubinden. Zuvor muss die PowerShell Core 7 natürlich erst installiert werden.
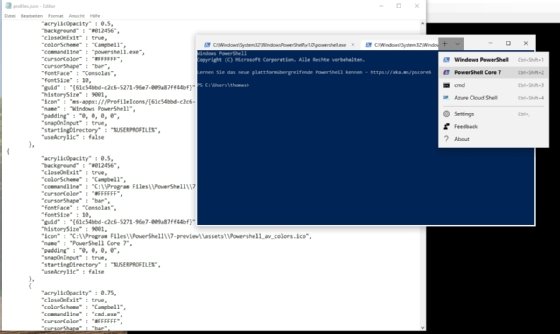
Das Einbinden erfolgt durch die Erweiterung des Abschnittes profiles. Um zum Beispiel die PowerShell Core 7 anzubinden, wird unterhalb von profiles und der geöffneten eckigen Klammer der folgende Bereich hinzugefügt:
{
"acrylicOpacity" : 0.5,
"background" : "#012456",
"closeOnExit" : true,
"colorScheme" : "Campbell",
"commandline" : "C:\\Program Files\\PowerShell\\7-preview\\pwsh.exe",
"cursorColor" : "#FFFFFF",
"cursorShape" : "bar",
"fontFace" : "Consolas",
"fontSize" : 10,
"guid" : "{61c54bbd-c2c6-5271-96e7-009a87ff44bf}",
"historySize" : 9001,
"icon" : "C:\\Program Files\\PowerShell\\7-preview\\assets\\Powershell_av_colors.ico",
"name" : "PowerShell Core 7",
"padding" : "0, 0, 0, 0",
"snapOnInput" : true,
"startingDirectory" : "%USERPROFILE%",
"useAcrylic" : false
},
Natürlich müssen Pfade angepasst werden, wenn die PowerShell Core nicht im Standard Verzeichnis installiert worden ist. Wichtig ist das Komma nach der geschweiften Klammer.









