
deagreez - stock.adobe.com
Windows Subsystem für Linux: diese Anwendungen lohnen sich
Mit dem Windows-Subsystem für Linux (WSL) laufen auch Linux-Tools mit grafischer Oberfläche auf Windows Desktops. Wir erklären, welche Anwendungen für Admins interessant sind.
Mit dem Windows-Subsystem für Linux (WSL) in der Version 2.0 auf Windows 11 oder Windows 10 Version 21H2 laufen auch Linux-Tools mit grafischer Oberfläche in Windows 10 und 11.
Am schnellsten installieren Sie das Windows-Subsystem für Linux in Windows 10 und Windows 11 in der Befehlszeile oder im Terminal mit dem Befehl wsl --install. Mit wsl --update öffnen Sie den Microsoft Store, um zu überprüfen, ob eine Aktualisierung für das System verfügbar ist.
Bisher war es mit Umwegen zwar möglich über X-Server Linux-Anwendungen mit grafischer Oberfläche (GUI, Graphic User Interface) zu nutzen. Diese Methode war aber instabil, ineffizient und kompliziert. Mit WSL in Windows 11 und Windows 10 Version 21H2 führte Microsoft das Windows Subsystem for Linux GUI (WSLg) ein. WSLg unterstützt bei Bedarf sogar 3D-Beschleunigung, was für Visualisierungs-Tools durchaus sinnvoll sein kann.
Kali-Linux im WSL nutzen
Die aktuell installierten Linux-Distributionen und die eingesetzte WSL-Version lassen sich schnell mit wsl -l -v überprüfen. Alle verfügbaren Distributionen zeigt das WSL 2.0 mit dem Befehl wsl --list --online an. Für Administratoren ist besonders die Sicherheitsdistribution Kali-Linux interessant. In dieser lassen sich verschiedene Zusatz-Tools für Admins in der grafischen Oberfläche betreiben – zum Beispiel für Penetrationstests und andere Forschungswerkzeuge.
Mit dem Befehl wsl --install kali-linux installieren Sie Kali-Linux. Danach sollten Sie als erstes die Distribution aktualisieren. Geben Sie kali ein, um die Shell der Distribution zu öffnen. Auch bei dieser sollten Sie mit sudo apt update && sudo apt upgrade -y sichergehen, dass die aktuelle Version installiert ist.
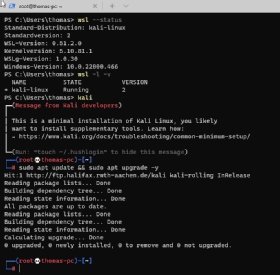
Die grafische Oberfläche von Kali-Linux lässt sich mit dem folgenden Befehl in WSL installieren:
sudo apt install kali-desktop-xfce
Nun nehmen Sie die gewünschten Einstellungen vor. Nach der erfolgreichen Installation ist RDP (Remote Display Protocol) der einfachste Weg, um eine Verbindung mit Kali-Linux aufzubauen. Sie verknüpfen es folgendermaßen:
Sudo apt install xrdp -y
Ist RDP verfügbar, starten Sie den Dienst in Kali mit sudo service xrdp start. Danach kann eine Verbindung mit RDP aufgebaut werden. Die dazu notwendige IP-Adresse rufen Sie in der Kali-Shell mit ifconfig ab. Mit der Remotedesktopverbindung in Windows 10/11 (mstsc.exe) können Sie jetzt die grafische Oberfläche von Kali über WSL 2 nutzen. Das Kennwort des Benutzers root lässt sich in der Kali-Shell mit passwd root zurücksetzen.
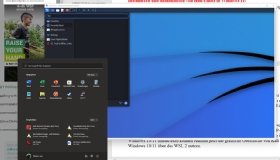
Grafische Tools direkt starten, zum Beispiel mit Ubuntu
Während die grafische Oberfläche von Kali-Linux in einer zentralen Ansicht zahlreiche Tools für Netzwerkadmins zusammenfasst, auf die Sie über RDP zugreifen, lassen sich Anwendungen auf anderen Betriebssystemen auch direkt in Windows aufrufen, zum Beispiel mit Ubuntu. Es ist mit WSL 2.0 kein Problem Kali gleichzeitig mit Ubuntu zu installieren.
Gping – Ping-Tool mit grafischer Oberfläche
Gping ist ein einfaches Open-Source-Ping-Anwendung mit grafischer Oberfläche Sie installieren es mit folgendem Befehl in Linux:
wget -qO - https://azlux.fr/repo.gpg.key | sudo apt-key add -
echo "deb http://packages.azlux.fr/debian/ stable main" | sudo tee /etc/apt/sources.list.d/azlux.list
sudo apt update
sudo apt install -y gping
gping --version
Das zeigt, dass sich direkt in der Linux-Shell unter Windows 11 nicht nur Linux-Tools installieren lassen, Sie können auch neue Paketquellen anbinden. Nach der Installation von gping führen Sie direkt aus dem Terminal in Windows 11 heraus Ping-Vorgänge über WSL durch, zum Beispiel mit gping <IP-Adresse.
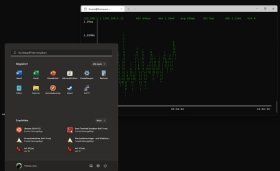
IPTraf – Ncurses-basiertes Netzwerküberwachungsprogramm
IPTraf ist ein Netzwerküberwachungsprogramm, das ebenfalls über eine grafische Oberfläche verfügt. Innerhalb der WSL installieren Sie IPTraf mit dem folgenden Befehl auf Ubuntu:
sudo apt install iptraf
Danach steht das Tool über das Windows-Terminal mit dem Befehl iptraf zur Verfügung. IPtraf verfolgt ein- und ausgehenden Netzwerkverkehr. Es ist einfach zu bedienen und bietet viele Konfigurationsoptionen, die dabei helfen genau die Informationen zu erhalten. Das Werkzeug ist ideal für die Überwachung des IP-Verkehrs, die Anzeige allgemeiner Netzwerkinformationen aus einer Schnittstelle sowie für das Erstellen detaillierter Schnittstellenstatistiken.
Das LAN-Statistikmodul zeigt Statistiken über die Netzwerkaktivitäten anderer Geräte an.
Bmon – Der Bandbreitenmonitor
Um die Netzwerkbandbreite in Windows-Netzwerken im Griff zu behalten, können Sie das Linux-Tool bmon verwenden. Sie installieren es mit sudo apt install bmon. Geben sie dann bmon ein – zum Beispiel in Ubuntu, um das Werkzeug zu starten.
Bandwidth Monitor, ist eine Netzwerküberwachungs- und Debugging-Anwendung für Linux. Es kann alle netzwerkbezogenen Statistiken auf einem System aufzeichnen und übersichtlich anzeigen. Das Werkzeug unterstützt verschiedene Ausgabemethoden.
Nload – Echtzeitmonitor für den Netzwerkverkehr
Nload zeigt in einer Konsole in Echtzeit den ein- und ausgehenden Netzwerkverkehr an. Die Installation starten Sie mit dem Befehl sudo apt install nload. Auch die Bandbreitennutzung kann der Dienst abbilden. Das Tool sammelt zunächst alle Daten des Netzwerkverkehrs und zeigt sie anschließend an. Admins können sich auch Statistiken über die Gesamtmenge der verwendeten Daten anzeigen lassen sowie die minimale und maximale Netzwerknutzung.
Htop – Prozesse in WSL beobachten
Htop ist eine Alternative für TOP (Table of Process). Die Anwendung ist ein interaktives Tool, das Prozesse abbildet und deren Verwaltung erlaubt. Es hilft zudem bei der Überwachung von Netzwerkaktivitätet. Der Befehl zum Installieren lautet sudo apt install htop.







