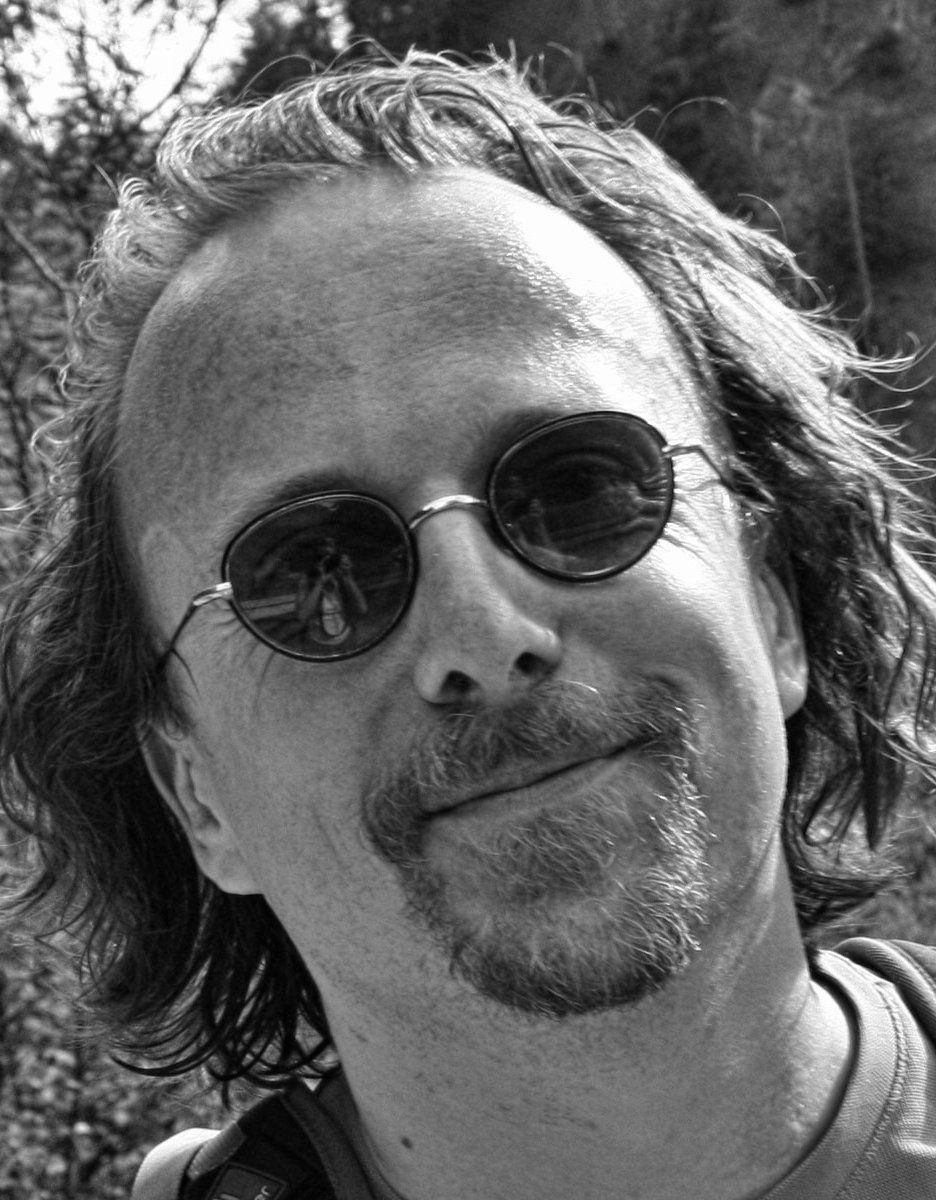alphaspirit - stock.adobe.com
Windows 10 Version 1803: Daten schnell und einfach teilen
Mal eben beim Meeting mit einem Kollegen eine Datei oder einen Link teilen. Eine neue Funktion in Windows 10 erlaubt dies, ohne Cloud-Speicher oder Netzwerkfreigaben zu nutzen.
Auf den ersten Blick scheint auch das letztlich als „April 2018 Update“ bezeichnete Windows-10-Release (Versionsnummer 1803) neben den augenscheinlichen Änderungen wie der Verbreitung des Fluent Designs auf der Oberfläche und der sogenannten Zeitachse (Time Line) nur wenige Neuerungen zu bieten. Doch ein genauerer Blick zeigt einige neuartige Features, mit deren Hilfe der tägliche Umgang mit dem Windows-System durchaus erleichtert wird. Eine diese Neuheiten hat in der deutschen Version des Windows-10-Systems leider die sehr nichtssagende Bezeichnung „Gemeinsame Nutzung“ erhalten. Die amerikanische Bezeichnung „Nearby Sharing“ trifft dabei Funktion und Einsatzzweck dieses neuen Features weitaus besser.
Gemeinsame Nutzung – Apple-Nutzer kennen eine ähnliche Funktion
Zynische Stimmen behaupten ja schon eine ganze Weile, dass es kaum noch Innovationen bei den Betriebssystemen gäbe, sondern die Entwickler des einen Systems vom anderen OS abkupfern und umgekehrt. Im Fall der neuen Funktion „Gemeinsame Nutzung“ ist auf jedem Fall so, dass Nutzer, die bisher schon mit Apple-Geräten und macOS gearbeitet haben, gewisse Ähnlichkeiten bemerken können. Dort existiert schon etwas länger eine Funktion mit der Bezeichnung „AirDrop“, die es den Nutzern erlaubt, Fotos, Videos und Webseiten drahtlos an ein Gerät im Nahbereich zu übertragen – ohne dabei einen der üblichen Wege wie beispielsweise ein freigegebenes Netzwerklaufwerk oder ein Cloud-Laufwerk wie Dropbox einzusetzen.
Eine derartige Funktion, die das Teilen im Nahbereich erlaubt, hat Microsoft nun auch eingeführt. Anwender, die diese Funktion nutzen wollen, müssen sicherstellen, dass ihre Systeme die folgenden Voraussetzungen erfüllen: Alle beteiligten Windows-Systeme müssen mindestens die Versionsnummer 1803 aufweisen. Die Systeme müssen Bluetooth-Unterstützung zur Verfügung haben, die zum Gebrauch der „Gemeinsamen Nutzung“ unbedingt vorhanden sein muss.
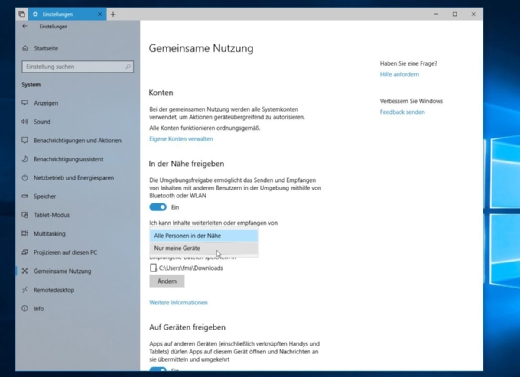
Nutzer können die Funktion finden, indem sie die Windows-Einstellung beispielsweise aus dem Startmenü aufrufen, dort in den Bereich System wechseln und dann in der rechten Spalte den Eintrag Gemeinsame Nutzung auswählen. Standardmäßig ist diese Einstellung deaktiviert, so dass der Anwender sie zunächst einmal einschalten muss. Hier finden Anwender auch noch einmal den Hinweis auf Bluetooth. Sie sollten sich nicht durch die dortige Beschreibung „Bluetooth oder WLAN“ täuschen lassen – spätestens, wenn sie nicht nur Webseiten-Links, sondern auch Dateien auf diesem Weg austauschen wollen, braucht die Funktion „Gemeinsame Nutzung“ den WLAN-Adapter im Hintergrund für die Übertragung der Datei. Die Geräte brauchen also sowohl Bluetooth als auch WLAN.
Die weiteren Einstellungen auf dieser Unterseite der Windows-Einstellung sind selbsterklärend: Der Nutzer kann hier entscheiden, ob er den Austausch allen Geräten in der Umgebung oder nur „meinen Geräten“ erlauben will. Unter meine Geräte sind dann die Windows-Systeme zu finden, auf denen sich der Nutzer mit seinem Microsoft-Konto angemeldet hat. Aus diesem Grund findet sich auf der Seite auch der Eintrag Konten, so dass der Nutzer im Zweifelsfall überprüfen kann, welche Systemkonten zum Einsatz kommen.
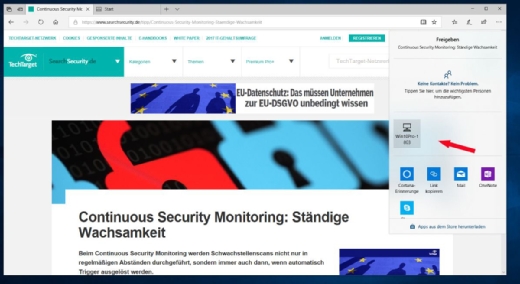
Weiterhin besteht noch die Möglichkeit, einen Pfad zu einem Speicherplatz einzugeben, unter dem empfangene Dateien standardmäßig abgespeichert werden sollen. Der Eintrag Auf Geräten freigeben kann ebenfalls ein- und ausgeschaltet werden, ist aber für die eigentliche Übertragung nicht notwendig. Ist diese Einstellung aktiv, so ist es möglich, dass beispielsweise ein Bild auf einen anderen PC geschickt wird, auf dem dann automatisch die App, die mit diesem Bildformat verknüpft ist, gestartet wird. Wer jetzt Panik bekommt, angesichts der Vorstellung, dass dann plötzlich lauter Bilder auf seinem Windows-Rechner aufpoppen – bei jeder Übertragung muss der Empfänger zunächst zustimmen. Doch dazu später mehr.
Ohne Bluetooth geht es nicht – Links und Dateien austauschen
Bevor jetzt der erste Versuch mit gemeinsamen Nutzung starten kann, sollten Nutzer in den Windows-Einstellungen im Abschnitt Geräte überprüfen, ob der Bluetooth-Adapter des Windows-Rechner eingeschaltet ist. Hatte Windows 10 bis hin zum Fall Creators Update (Version 1709) bei verschiedenen Bluetooth-Geräten und -Adaptern immer wieder Schwierigkeiten, die Verbindung aufzubauen, haben die Entwickler hier bei der aktuellen Version 1803 deutlich nachgebessert.
Mussten Nutzer früher immer in dieses Menü wechseln, um Bluetooth einzuschalten beziehungsweise nach Geräten zu suchen, können sie dies nun auch direkt über die sogenannten „Schnellen Aktionen“ im Info-Center tun: Dort existiert nun eine entsprechende Kachel. Auch reagiert ein Windows-10-Rechner mit eingeschalteten Bluetooth nun in allen Fällen so, wie man es von einem Bluetooth-Gerät erwartet: Ist ein aktives Bluetooth-Gerät in der Nähe findet es der Rechner und meldet dies auch sofort. Das klappte in unseren Tests nun auch mit älteren Bluetooth-Geräten, was bei vorherigen Windows-Versionen auch eher ein Glückspiel war.
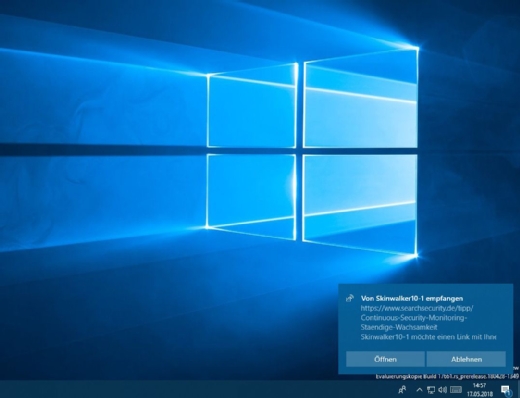
Sind alle dieser Voraussetzungen erfüllt, können Nutzer nun beispielsweise den Browser Microsoft Edge dazu nutzen, eine Webseite direkt an ein anderes Gerät zu senden. Wobei es sich hier von der eingesetzten Technik nicht direkt um ein Senden, sondern um eine Freigabe handelt, auf die dem Empfänger Zugriff gewährt wird.
Dazu muss der Nutzer im Browser in oberen rechten Ecke, dass Teilen-Symbol auswählen. Danach öffnet sich das Freigeben-Menü, in dem dann automatisch nach Systemen zur Verbindungsaufnahme gesucht wird. In diesem Zusammenhang ist ein Tipp noch besonders wichtig: Wenn Nutzer explizit keinen Namen für ihr Windows-System festlegen, vergibt das Betriebssystem automatisch einen sehr kryptischen Namen, der das Erkennen des gewünschten Systems schwierig machen kann. Deshalb ist es sinnvoll, dass Nutzer ihren Systemen vor dem Einsatz der gemeinsamen Nutzung einen eindeutigen, leicht zu identifizierenden Namen geben.
Edge oder Explorer sowie weitere Apps unterstützen die Funktion
Diesen Namen sieht der Nutzer nun im „Freigeben“-Dialog des Browsers. Wählt er ihn aus, so taucht auf dem Zielsystem ein Fenster auf, in dem der Name des sendenden Rechners ebenso wie die Webadresse, die gesendet werden soll, angezeigt wird. Der Empfänger hat nun die Möglichkeit, die „Sendung“ anzunehmen oder abzulehnen. Reagiert er nicht, so wird die Übertragung nach relativ kurzer Zeit automatisch abgebrochen und der versendende Nutzer bekommt die Nachricht, dass der Empfänger nicht geantwortet hat. Nimmt er die Freigabe an, so öffnet sich auf seinem Rechner automatisch (wenn er den Start von Apps zugelassen hat) der Browser mit eben dieser Seite.
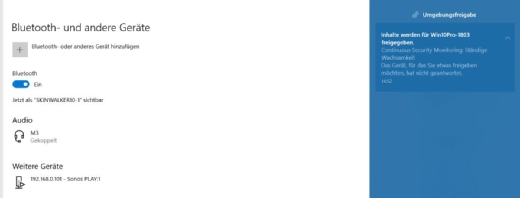
Das funktioniert ebenso problemlos mit dem Explorer, um auf diese Art und Weise Dateien für die Übermittlung freizugeben. Dazu muss der Nutzer die gewünschte Datei im Explorer mit einem Rechtsklick auswählen. Im Kontextmenü findet er dann ebenfalls den Freigabe-Dialog und kann nach dem zuvor geschilderten Prinzip verfahren. Beim Empfänger wird die Datei dann in dem zuvor festgelegten Ort abgespeichert. Hat der Empfänger auf seinem Rechner die Option für Apps freigegeben, so wird dann beispielsweise bei der Übermittlung einer Bilddatei automatisch die mit dem Dateiformat verknüpfte App gestartet.
Der Explorer und der Edge-Browser sind sicher am besten für diese Art der Übertragung geeignet, aber auch andere Programme, wie die Windows Standard-App für Fotos, verfügen über den entsprechenden Freigabe-Dialog und können so Dateien mit Hilfe dieser Funktion freigeben. Wer ein wenig mit der Funktion arbeitet, wird schnell feststellen, dass sie sich sehr gut für das Teilen von Web-Links oder kleine Dateien eignet. Größere Dateien werden sehr langsam übermittelt, so dass die „Gemeinsame Nutzung“ für deren Freigabe/Übertragung eher ungeeignet ist.
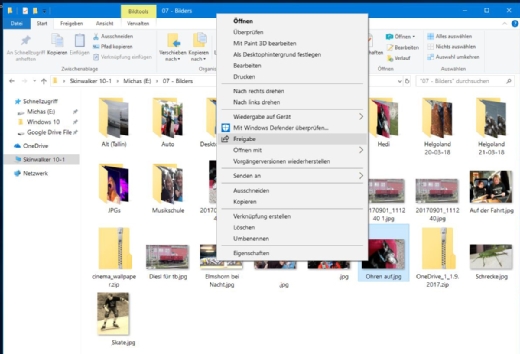
Wer nun meint, dass diese Funktion überflüssig ist, weil man habe ja fast immer Dateifreigaben und Tools wie OneDrive und Dropbox zur Verfügung hat, die all das ebenfalls leisten, hat sicher zu einem gewissen Teil Recht. Wer sich aber andererseits an die vielen Meetings erinnert, bei denen dann „mal eben schnell“ Dateien und/oder Links via USB-Stick ausgetauscht wurden, weil keiner oder nicht alle an den Freigaben angemeldet sind, wird vielleicht anders über diese Freigabe/Austausch-Möglichkeit im Nahbereich denken. Uns hat ganz besonders die Möglichkeit des schnellen Link-Austausches (den man natürlich auch „mal schnell“ eintippen kann) während der Tests überzeugen können.
Folgen Sie SearchDataCenter.de auch auf Twitter, Google+, Xing und Facebook!