
alphaspirit - stock.adobe.com
WLAN-Überwachung und Verwaltung mit kostenlosen Tools
Mit kostenlosen Tools lassen sich WLANs in Reichweite anzeigen und natürlich auch verbundene Geräte im eigenen WLAN. In diesem Beitrag zeigen wir einige der besten Tools dazu.
Um WLANs im Griff zu behalten, helfen meistens verschiedene Tools. Sind diese auf einem Notebook verfügbar, lässt sich schnell ein Überblick zu den vorhandenen WLANs, der Signalqualität und den verbundenen Geräten verschaffen. Wir zeigen folgend einige der bekanntesten Tools in diesem Bereich.
Wifi Guard und Wireless Network Watcher
Mit dem kostenlosen Tool WiFi Guard wird in einem WLAN nach Geräten gesucht, die ebenfalls damit verbunden sind. Außerdem lassen sich auf diesem Weg auch Fremdnutzer des WLANs entdecken sowie nicht erlaubte Geräte. Von WiFi Guard gibt es auch eine portable Version, die nicht installiert werden muss. Nach dem Entpacken des Archivs wird die Datei WifiGuard.exe aufgerufen. Nach dem Start wird der WLAN-Netzwerkadapter ausgewählt, dessen WLAN-Verbindung überwacht werden soll. Durch einen Klick auf Suchlauf starten, werden alle Geräte angezeigt, die mit dem WLAN verbunden sind.
Ebenfalls interessant in diesem Bereich ist Wireless Network Watcher. Das Tool hat eine ähnliche Funktion wie WiFi Guard. Es steht ebenfalls kostenlos zur Verfügung, ist leicht in der Bedienung und kann parallel eingesetzt werden.
Home Scanner: Prüft auch auf Schwachstellen
Mit dem kostenlosen Home Scanner von Bitdefender können Sie sich WLAN-Geräte ebenfalls auflisten lassen. Das Tool zeigt nach Registrierung Schwachstellen auf, indem es gefundene Geräte nach Risiken untersucht und diese anzeigt. Nach dem Abschluss eines Scan-Vorgangs zeigt das Tool für jedes gefundene Gerät einen Status an: Keine Risiken besagt logischerweise, dass bei dem Gerät vermutlich keine Probleme vorliegen.
Findet der Scanner eine Lücke, wird das beim entsprechenden Gerät angezeigt. Durch einen Klick auf die Geräte, bei denen Sicherheitslücken entdeckt wurden, erscheinen Informationen, welches Problem vorliegt und wie dieses behoben werden kann. Zusätzlich lassen sich einzelne Geräte gezielt nach Lücken untersuchen. Nachteilig beim Bitdefender Home Scanner ist, dass er sich und einen Agenten dauerhaft installiert.
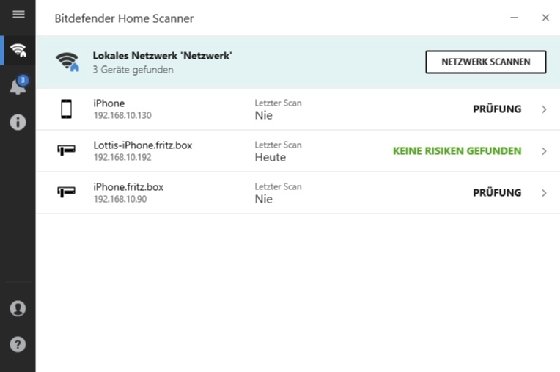
Fing: Mit dem Smartphone auf Schwachstellensuche
Mit der kostenlosen App Fing lassen sich Netzwerke untersuchen und dadurch Inventare erstellen.
Darüber hinaus kann die App auch die offenen Ports und andere Informationen von Netzwerkgeräten im WLAN auslesen und Sicherheitslücken anzeigen.
Hier finden Sie Fing im Apple App-Store und hier bei Google Play.
Eine interessante Alternative zu Fing ist Network Ping Lite. Auch mit dieser iOS-App lassen sich Netzwerke auf aktive Geräte scannen und Daten auswerten.
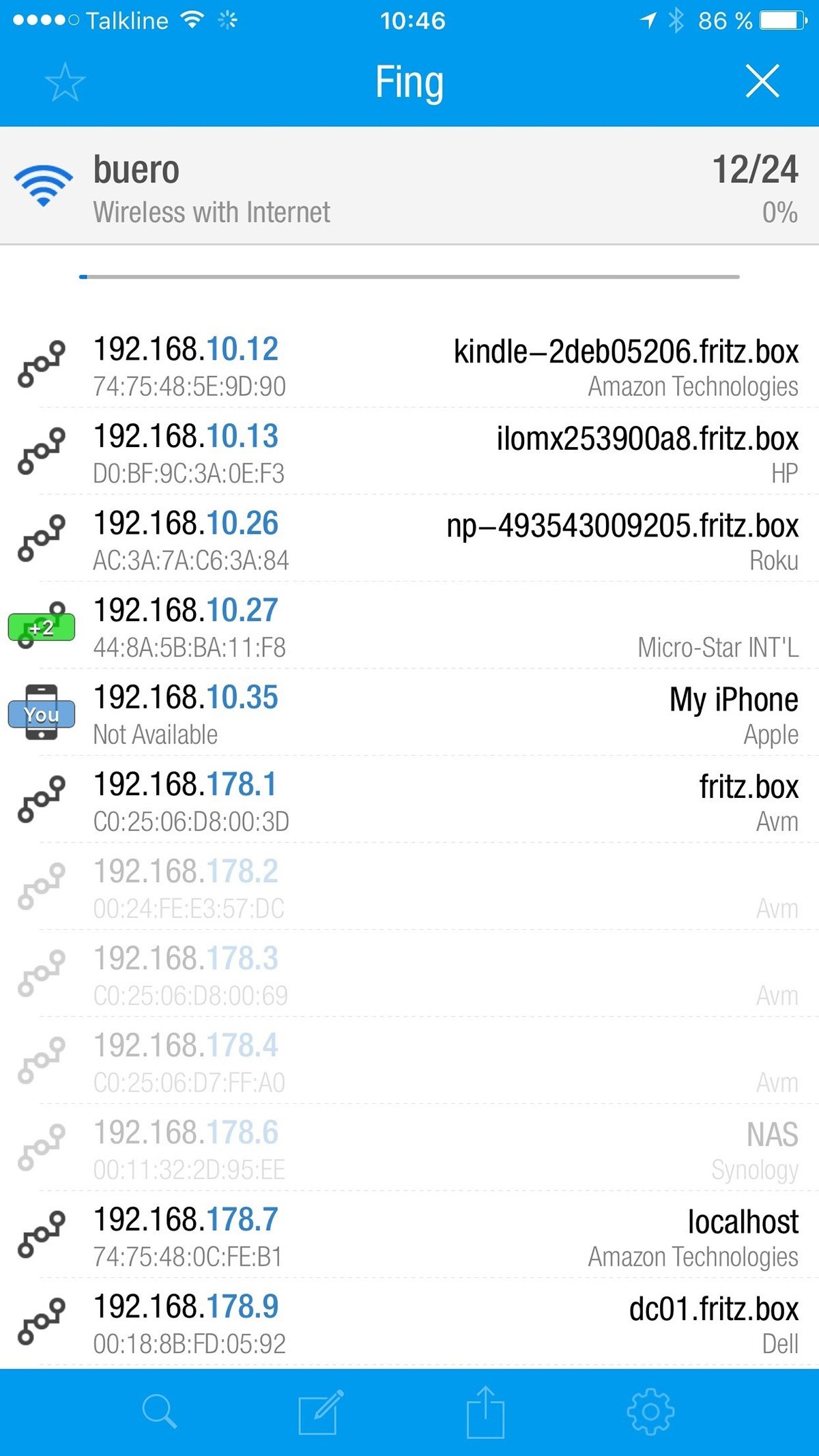
SmartSniff: Praktischer Netzwerksniffer
Um mit SmartSniff Netzwerke zu durchsuchen, muss das Windows-Tool nur gestartet werden. Danach wird mit einem Klick auf das grüne Dreieck der Scan-Vorgang gestartet. Beim ersten Start muss noch die Netzwerkkarte ausgewählt werden, mit welcher das Tool das Netzwerk scannen soll.
Mit SmartSniff kann auch der Netzwerkverkehr von WLAN-Karten und von Mobilfunk-Verbindungen verfolgt werden. Die wichtigsten Informationen, die SmartSniff liefert, ist die lokale Quell-IP-Adresse und die Remote-Adresse zu welcher das Paket gesendet wird. Standardmäßig verwendet SmartSniff die Capture Methode Raw Sockets. Diese Einstellung kann über das Menü Options\Capture Options gesteuert werden. Oft reichen die Informationen mit dieser Einstellung nicht aus. Wird auf dem Rechner noch die kostenlose Systemerweiterung WinPcap installiert, können mehr Einstellungen gesetzt werden.
Netzwerke zusätzlich mit NetworkTrafficView scannen
Wurden Netzwerke mit SmartSniff überprüft, kann vom gleichen Entwickler das Tool NetworkTrafficeView eingesetzt werden. Das kostenlose Windows-Programm zeigt von lokalen Rechnern aus an, welche Pakete von Quell- zu Ziel-Adressen geschickt werden.
Kismet Wireless: Open-Source-Scanner
Das Open-Source-Tool Kismet Wireless kann WLAN-Verbindungen überwachen. Mit dem Linux-Werkzeug werden die WLANs in Reichweite angezeigt sowie deren Signalstärke. Außerdem kann Kismet auch Informationen bezüglich der Sicherheit von WLANs anzeigen. Das Profitool entdeckt auch versteckte WLANs.
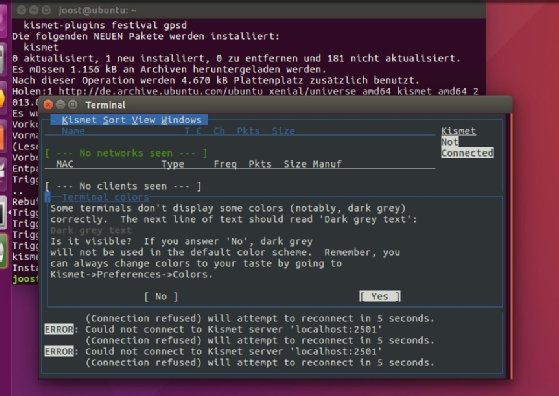
WirelessNetView und inSSIDer
Das ebenfalls kostenlose Windows-Tool WirelessNetView von NirSoft hilft bei der Anzeige von WLANs in Reichweite. Auch dieses Programm muss nicht installiert werden. Nach einiger Zeit zeigt das Tool die vorhandenen WLANs an. Durch einen Doppelklick auf ein WLAN, erscheinen weiterführende Informationen, wie zum Beispiel SSID, Signalqualität, Authentifizierung, Verschlüsselung, Kanal, Geschwindigkeit und weitere Angaben.
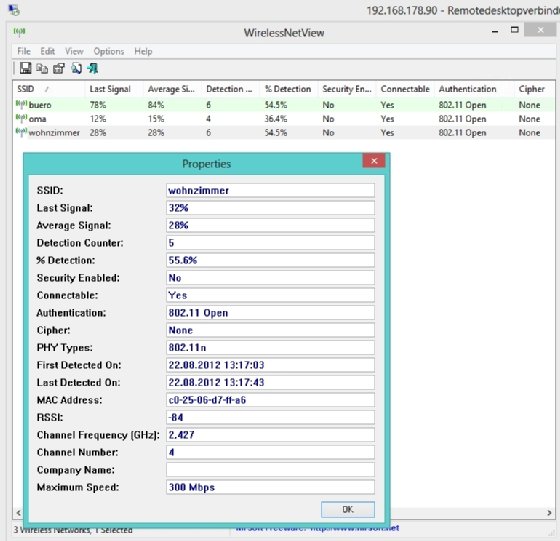
Wichtig sind die Felder Last Signal und Average Signal. Ist die Prozentzahl sehr niedrig, muss entweder mit einem WLAN-Repeater das Signal verstärkt werden, oder die Antenne des WLAN-Routers. Wichtig ist auch die Channel Number. Im Sendebereich sollten alle WLANs möglichst eigene Kanäle haben, da sie sich sonst gegenseitig stören.
SSIDs von WLANs lassen sich auch im versteckten Zustand mit Tools wie inSSIDer finden.









