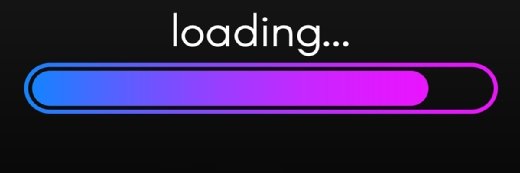So konfigurieren Sie Volumes, Partitionen und Drives in Linux
Um in Linux Datenträger, Volumes und Partitionen zu verwalten, können Terminal und grafische Oberfläche zum Einsatz kommen. Wir zeigen, wie das geht.
Die Verwaltung von Datenträgern gehört zu den täglichen Aufgaben von Administratoren. Insbesondere Linux-Betriebssysteme, die sich zunehmend auf Servern etablieren, bieten eine Vielzahl an Befehlen und Tools, die diese Aufgabe erleichtern. Wir erläutern die wichtigsten Befehle und zeigen Ihnen, wie Sie Ihre Datenträger elegant und effizient konfigurieren können.
Für Linux-Distributionen mit grafischer Benutzeroberfläche (GUI), wie beispielsweise Ubuntu, können Sie die Anwendungen Disks oder Laufwerke nutzen, um Ihre Laufwerke bequem über die Oberfläche zu verwalten. Im Terminal lässt sich die Arbeit jedoch flexibler mit verschiedenen Befehlen erledigen.
Die Laufwerke lassen Sich eine Liste aller Laufwerke mit fdisk -l anzeigen.
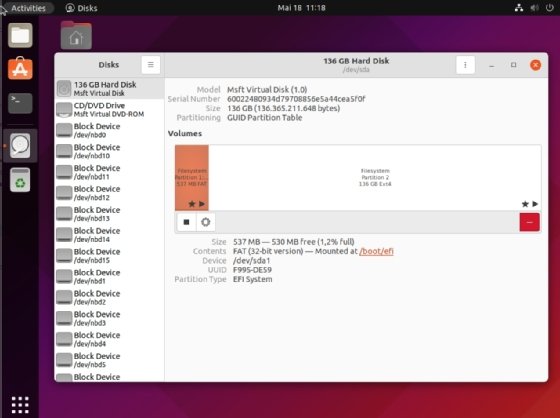
Die meisten Befehle zur Datenträgerverwaltung erfordern Root-Rechte. Sie haben die Wahl, ob Sie ständig mit dem Befehl sudo arbeiten möchten oder ob Sie das Terminal direkt mit einer Root-Shell starten, indem Sie sudo -s eingeben.
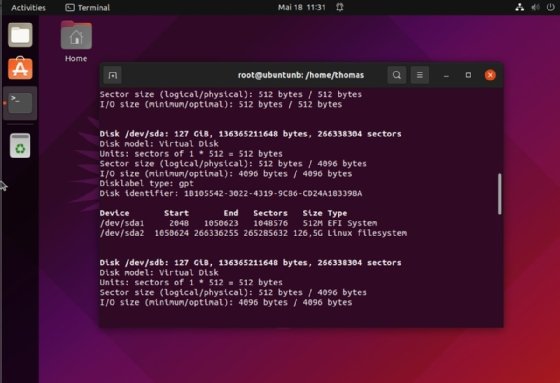
Die verschiedenen Mount-Punkte einer Linux-Installation, auch Einhängepunkt oder Mount Point genannt, lassen sich wiederum mit mount anzeigen. Das unterste Level ist jeweils als / definiert. Das entspricht zum Beispiel dem Pfad C:\ in Windows. Grundsätzlich können Sie Datenträger mit unterschiedlichen Programmen verwalten. Die Einstellungen gelten immer für den jeweiligen Datenträger, unabhängig davon, mit welchem Tool Sie die Konfiguration durchführen.
Im Terminal kommen häufig fdisk (MBR-Datenträger), gdisk (GPT-Datenträger), sddisk (MBR mit Skripsteuerung) oder cfdisk (menügesteuert) zum Einsatz. Auf Ubuntu-Systemen verwenden Sie entweder das Bordmittel-Tool Laufwerke (Disks), oder gleich Gparted. Letzteres gibt es in den meisten Linux-Systemen und es eignet sich besonders für eine einfache aber effektive Verwaltung der Datenträger.
Partitionieren in Linux mit GParted
Das Partitionieren von Datenträgern in der grafischen Oberfläche ist mit Gparted am einfachsten. Sie Installieren das Programm mit sudo apt install gparted. Im Anschluss starten Sie Gparted direkt aus dem Terminal mit gparted. Oben rechts schalten Sie zwischen den verschiedenen Datenträgern um. Anschließend zeigt GParted im unteren Bereich die vorhandenen Partitionen an. Können Sie für einen Datenträger noch Partitionen erstellen, sehen Sie das Icon hierfür oben links im Gparted-Fenster.
Daneben finden Sie im Kontextmenü des freien Speicherplatzes den Unterpunkt New, um auf diesem Wege eine Partition abzuteilen. Bei einer neuen Festplatte müssen Sie dafür aber in Gparted zunächst über Device\Create Partition Table eine neue Partitionstabelle für den Datenträger erstellen. Während dieses Vorgangs löschen Sie alle Daten auf dem Datenträger. Hierfür bietet sich meistens msdos (MBR) oder gpt an.
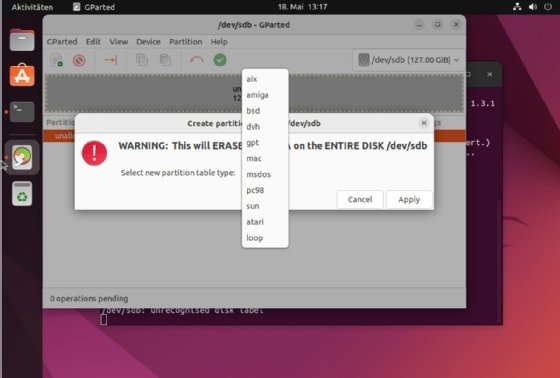
Haben Sie die Produktionstabelle erstellt, können Sie neue Partitionen auf dem Datenträger abteilen. Über den Schieberegler oder die Eingaben im unteren Bereich legen Sie fest, wie groß die neue Partition werden soll. Auch das Dateisystem können Sie an dieser Stelle definieren.
Im Laufe dieses Prozesses entscheiden Sie, ob es sich um eine primäre oder eine erweiterte Partition handelt. Bei erweiterten Partitionen sind danach noch logische Partitionen notwendig. Generell ist es auch sinnvoll eine Bezeichnung für den Datenträger festzulegen, damit Sie diesen leichter identifizieren können. Bevor Gparted die Aktionen durchführt, müssen Sie die Umsetzung noch mit dem Icon zur Bestätigung aktivieren.
Über das Kontextmenü haben Sie Zugang zu weiteren Funktionen. Hier ist es zum Beispiel möglich, die Größe zu ändern. Nutzen Sie dafür den Befehl resize.
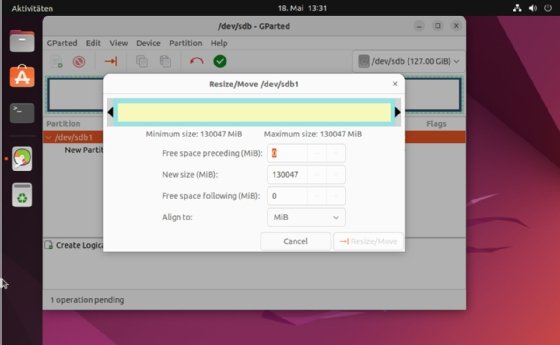
Datenträger im Terminal verwalten – Speicherplatzbelegung anzeigen
Im Terminal haben Sie verschiedene Befehle zur Verfügung, um den Datenträger zu verwalten. df zeigt alle erstellten Laufwerke in Linux an. Hier sind auchdie physischen Datenträger zu sehen sowie deren Größe. Den freien Speicherplatz können Sie am schnellsten mit df -h anzeigen. Hier ist außerdem der freie Speicherplatz in Prozent erkennbar. Der Befehl du zeigt den belegten Speicher der einzelnen Ordner auf dem System an.
So nutzen Sie gdisk, sfdisk, und cfdisk
Neben den bereits erwähnten Tools für das Terminal, gibt es in verschiedenen Distributionen weitere Befehle, mit denen Sie Datenträger verwalten. gdiskkommt vor allem für die Verwaltung von GPT-Datenträgern zum Einsatz. Sie erstellen mit ihm GPT-Partitionen, passen sie an oder löschen sie. Die Syntaxentspricht der von fdisk. Mit fdisk lassen sich vor allem MBR-Datenträger verwalten.
Auch sfdisk ist eine beliebte Wahl. Dieser Befehl wird vor allem dann verwendet, wenn Sie das Erstellen des Datenträgers in ein Skript einbauen wollen, also keinerlei interaktive Eingaben gewünscht sind. Das Skript-orientierte Werkzeug wird im Grunde genauso bedient wie fdisk. Wer im Terminal ein Menü nutzen will, setzt auf cfdisk. Das Tool bietet dieselben Funktionen wie fdisk, kann aber mit einem Menü arbeiten und ist daher interaktiv.
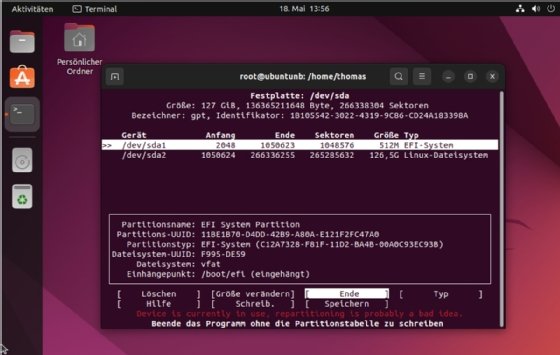
Freien Arbeitsspeicher lassen Sie sich mit dem Befehl feel anzeigen. Auf diesem Wege erkennen Sie schnell, ob Ihre Hardware überlastet ist. Suchen Sie Fehler, verwenden Sie iostat. Der Befehl ist Teil der Sammlung der erweiterten Systemüberwachungswerkzeuge sysstat. Das Tool erstellt CPU-Statistiken und I/O-Statistiken für Blockspeichergeräte, Partitionen und Netzwerkdateisysteme:
iostat -xz 1
Mit den Smartmon-Tools können Sie die SMART-Informationen von Datenträgern einsehen. Die Installation starten Sie mit sudo apt-get install smartmontools. Ob eine Festplatte SMART unterstützt, finden Sie zum Beispiel mit sudo smartctl --info /dev/sda heraus. Den SMART-Status lesen Sie mit sudo smartctl -t long /dev/sda aus. Der Befehl sudo smartctl -t short /dev/sda liefert eine übersichtlichere Ausgabe.