
buchachon - Fotolia
Virtualisierung mit Proxmox: Anleitung zur Installation des Open-Source-Tools
Proxmox ist Open-Source-Software und kostenlos. Mit diesen Tipps gelingen Installation und Konfiguration der Virtualisierungs-Plattform.
Es gibt inzwischen viele hervorragende Virtualisierungs-Plattformen, aber die meisten davon sind auch sehr teuer. Auf der anderen Seite gibt es natürlich auch einige kostenlose Alternativen, die aber wiederum meist wenig benutzerfreundlich sind.
Proxmox bietet hier quasi einen Mittelweg, das Open-Source-Tool basiert auf KVM, kann kostenlos genutzt werden und beinhaltet eine voll funktionstüchtige grafische Benutzeroberfläche. Zudem gibt es auch kommerziellen Support, dessen Kosten sich ebenfalls sehr in Grenzen halten.
Mit der Kombination aus Open-Source-Software, einfacher Nutzung und der robusten Web-Oberfläche setzt sich Proxmox leicht von anderen Virtualisierungs-Produkten ab. Proxmox bietet zudem standardmäßig auch fortgeschrittene Funktionen wie High Availability oder Live-Migration zwischen Cluster-Nodes. Die folgende Anleitung zeigt, wie sich eine einfache Proxmox-Umgebung bereitstellen lässt.
Installation einer Proxmox-Umgebung
Vor der Bereitstellung von Proxmox sollte man ein paar wenige Vorbedingungen überprüfen. Für Proxmox werden beispielsweise funktionierende Forward und Reverse Lookups des Domain Name System (DNS) benötigt. Zudem muss sichergestellt sein, dass Intel VT-d auf dem Proxmox-Host aktiv ist und auch eine statische IP-Adresse wird dringend empfohlen.
Nachdem diese Voraussetzungen sichergestellt sind, kann die Installations-ISO gebootet werden. Die folgende Schritt-für-Schritt-Anleitung hilft dabei:
- Im Menü wird zunächst Install Proxmox ausgewählt. Hierauf erscheinen die Lizenzbedingungen, die akzeptiert werden müssen.
- Als nächstes erscheinen die Regionaleinstellungen. Falls hier falsche Daten eingegeben werden, können sie später noch geändert werden, um Ort, Zeitzone und Tastatur-Layout richtig zu konfigurieren.
- Bei der Administrator-Konfiguration sollte ein starkes Passwort für den lokalen Root-Zugang vergeben werden. Damit werden auch die ersten Anmeldedaten für die Weboberfläche vorgegeben. Bei diesem Schritt muss eine E-Mail-Adresse mit angegeben werden, die mit den Anmeldedaten verknüpft wird.
- Im nächsten Schritt werden IP- und DNS-Informationen abgefragt.
- Anschließend konfiguriert Proxmox den Storage und installiert den Hypervisor mit allen dazugehörigen Abhängigkeiten. Dieser Prozess wird einige Minuten in Anspruch nehmen.
- Zu guter Letzt wird das Installationsmedium entfernt und die Maschine neu gestartet.
Sobald die Installation vollständig durchgeführt wurde, kann das Web-Interface für die Proxmox-Verwaltung verwendet werden. Hierfür wird der eher ungewöhnliche Port 8006 benötigt.
Sobald man sich anmeldet, wird eine Warnung erscheinen, dass eine unsichere Verbindung verwendet wird. Zur Anmeldung werden die Anmeldedaten verwendet, die bei der Installation eingerichtet wurden. Anschließend wird erneut eine Warnmeldung über gültige Subscriptions erscheinen, die man ignorieren kann. Für die Nutzung von Proxmox mit allen Funktionen ist keine gültige Subscription notwendig.
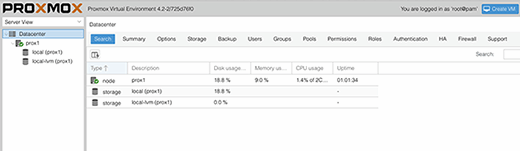
Die Benutzeroberfläche auf Abbildung 1 ist der Ort, an dem Proxmox-Administratoren die meiste Zeit verbringen werden. Wie bei den meisten Hypervisoren gibt es verschiedene Ansichten, beispielsweise für Storage, Server oder Ordner. Jeder Reiter bietet entsprechend unterschiedliche Kontextmenüs und Einstellmöglichkeiten.
Servereinstellungen können im Bereich Proxmox Server im linken Menü ausgewählt werden. Die Menüleiste am oberen Ende ermöglicht dann die Konfiguration verschiedener Einstellungen, zum Beispiel das Hinzufügen zusätzlicher DNS-Server oder die Active-Directory-Integration.
Wenn man den Proxmox-Node im Menü ausklappt, erscheinen zwei Disk-Nodes. Der als Local bezeichnetete beinhaltet die Proxmox-Hypervisor-Daten, während das lokale Logical Volume Management für VM-Speicher genutzt werden kann. In einer Produktivumgebung oder einem Cluster-Setup könnte hier NFS- (Network File System), iSCSI- oder FC-Storage (Fiber Channel) verwendet werden.
Einer der Vorteile von Proxmox liegt in der Möglichkeit, sehr einfach Installations-Images verschiedener Betriebssysteme hochladen zu können. Bevor beispielsweise eine Ubuntu-VM installiert wird, muss ein ISO-Medium hochgeladen werden. Die verfügbaren Disks sollten im Reiter Server View angezeigt werden. Dort klickt man dann auf die lokale Disk und wählt den Template-Knopf aus der Multifunktionsleiste. Anschließend wird ISO File aus dem Drop-Down-Menü ausgewählt. Zu guter Letzt wird die ISO-Datei über Select File ausgewählt und über Upload hochgeladen.
Virtuelle Maschinen mit Proxmox erstellen
Um eine erste virtuelle Maschine zu erstellen, muss auf den Schaltknopf Create VM am oberen Ende des Bildschirms geklickt werden. Damit wird ein Assistent gestartet. Um anschließend eine virtuelle Maschine zu erstellen, müssen die folgenden Felder ausgefüllt werde, angefangen mit dem Node, wodurch festgelegt wird, wo die virtuelle Maschine später ausgeführt wird.
Anschließend wird die VM-ID angegeben, die für jede virtuelle Maschine individuell sein sollte. Hier kann man die Standardwerte bestehen lassen. Als nächstes wird über Title ein Name vergeben, beispielsweise „UbuntuTest“. Anschließend gibt es noch eine Option für einen Ressourcen-Pool. Da in diesem Beispiel aber keiner existiert, kann dieser Schritt übersprungen werden. Abschließend werden die Einstellungen über Next bestätigt.
Auf den nächsten Seiten können Administratoren das Betriebssystem konfigurieren. Von der Auswahl Linux/Other OS types wird hierfür Linux 4.x/3.x/2.6 kernel ausgewählt. Auf der CD/DVD-Seite kann die Standardauswahl gelassen werden: boot from stored ISO. Das ISO-Image-Drowdown-Menü sollte die zuvor hochgeladene Ubuntu-Datei anzeigen, die hier ausgewählt wird. Auf der Seite Hard Disk können Einstellungen zur Festplatte vorgenommen werden. Hier sollte man aber über das Dropdown-Menü lieber VirtIO statt dem standardmäßig ausgewähltem IDE-Bus verwenden. Je nach Anforderungen können hier auch Speicherorte oder Festplattengrößen konfiguriert werden.
Auf der CPU-Seite sollten fast alle Standardwerte übernommen werden, lediglich die Anzahl virtueller Sockel sollte auf 2 sowie der Arbeitsspeicher auf 2048 Megabyte eingestellt werden. Die anschließende Netzwerkkonfiguration bietet Einstellungen für Bridges und Ethernet-Treiber, in diesem Beispiel sind aber auch hier keine Änderungen nötig. Der VirtIO-Netzwerktreiber wäre hier die beste Option, weil er eine optimale Performance liefert.
Das Aufsetzen jeder aktuellen Linux-Distribution sollte damit ähnlich einfach vonstatten gehen, weil die überlegenen Treiber damit schon in das Basis-OS integriert wurden, was zusätzliche Tools wie bei VMware unnötig macht. Das Aufsetzen eines Windows-Gastes ist mit Proxmox dagegen nicht ganz so einfach und erfordert gerade bei den ersten Konfigurationsschritten etwas mehr Arbeit. Sobald aber ein Windows-Template zur Verfügung steht, ist auch das Bereitstellen einer Windows-VM in wenigen Schritten erledigt.
Über Pool View erhält man dann Einblick in die zuvor erstellten virtuellen Maschinen. Ein Rechtsklick bietet dort die Option zum Starten der VM. Über das VM-Menü am oberen Ende kann anschließend Console ausgewählt werden. Mit dieser webbasierten Konsole kann direkt der Server installiert werden. Die Konsole eignet sich allerdings lediglich für die erste Konfiguration, für die weitere Verwaltung sollte anschließend SSH oder für Windows das Remote Desktop Protocol verwendet werden.
Folgen Sie SearchDataCenter.de auch auf Twitter, Google+, Xing und Facebook!








