
bluebay2014 - stock.adobe.com
Wie die Migration von VMs von Hyper-V zu VMware funktioniert
Damit die Migration von Hyper-V auf VMware gelingt, sollten Sie eine Bestandsaufnahme durchführen, die Migration mit Beteiligten besprechen und einen Zeitplan festlegen.
Die Migration einer Hyper-V-basierten virtuellen Maschine zu VMware ist grundsätzlich einfach durchzuführen. Um den Prozess zu optimieren, gibt es jedoch einige Strategien, die berücksichtigt werden sollten. Zunächst ist sicherzustellen, dass die zu migrierende VM in einem guten Zustand ist.
Dazu gehört, dass der Papierkorb leer ist und dass Sie den Assistenten zur Datenträgerbereinigung ausgeführt haben. Des Weiteren wird eine Defragmentierung empfohlen. Es ist sicherzustellen, dass keine virtuellen Geräte wie serielle Schnittstellen oder CDs an die virtuelle Maschine (VM) angeschlossen sind und dass die DNS-Auflösung ordnungsgemäß funktioniert. Außerdem sollten Sie probeweise vCenter, die VM und die virtuellen Hosts über ihre jeweiligen vollqualifizierten Domänennamen anpingen. Im Anschluss sollte überprüft werden, ob alle Elemente alle anderen Elemente auflösen konnten. Sollte das nicht funktionieren, ist das eine häufige Ursache für Migrationsfehler.
Vor dem Konvertieren ist sicherzustellen, dass alle nicht erforderlichen Dienste gestoppt sind und während der Migration keine Arbeit an der virtuellen Maschine ausgeführt wird. Im Folgenden wird die Vorgehensweise beim Wechsel von Hyper-V zu einer VMware-vCenter-basierten VM mithilfe des VMware-Konverter-Tools erläutert. Es gibt alternative Methoden zur Migration, jedoch liefern VMware-basierte Tools das sauberste Ergebnis.
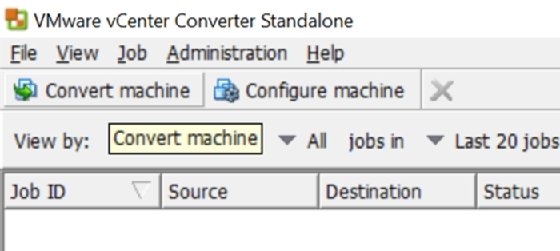
Installieren Sie zunächst die VMware-Konverter-Tools mit den Standardoptionen. Dadurch wird das Gerät, auf dem der Konverter installiert ist, zur Managementstation für die Migration. Wählen Sie einen stabilen Jump-Host für den Konverter für den Fall, dass der Computer zum falschen Zeitpunkt neu gestartet wird.
Schritt 1: Konfigurieren Sie die Einstellungen für die Hyper-V-Quell-VM
Öffnen Sie den VMware-Konverter und klicken Sie auf die Schaltfläche Convert Machine (Abbildung 1). Dadurch wird der VMware-Konverter-Assistent gestartet. Setzen Sie den Quelltyp auf Remote Windows Machine. Fahren Sie fort und geben Sie die Zugangsdaten für den zu konvertierenden Hyper-V-Quellcomputer ein (Abbildung 2).
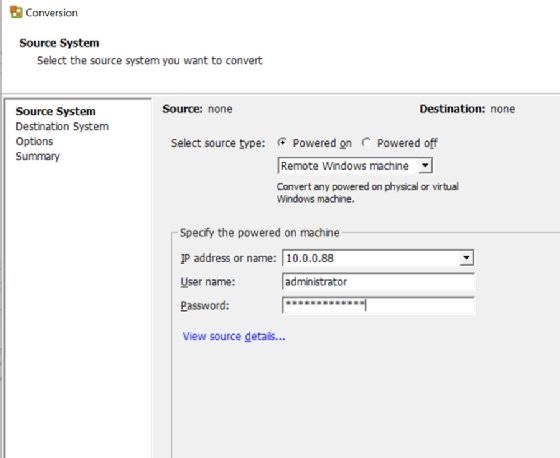
Verwenden Sie die IP-Adresse und ein Administratorkonto für die VM. Navigieren Sie zum nächsten Fenster.
Schritt 2: Benennen Sie das VMware-vCenter-Ziel
Belassen Sie in diesem Bildschirm den Zieltyp auf Virtuelle VMware Infrastructure-Machine. Für diesen Bildschirm sind auch Ihre vCenter-Zugangsdaten erforderlich (Abbildung 3).
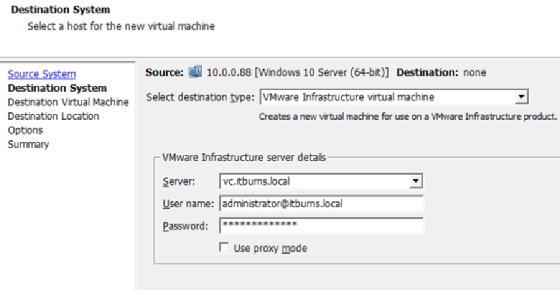
Schritt 3: Legen Sie den Speicherort fest
Um den entsprechenden Ordner in vCenter auszuwählen, legen Sie den Speicherort für die VMware-VM fest (Abbildung 4). Wenn Sie möchten, können Sie an dieser Stelle auch den Namen der VM ändern.
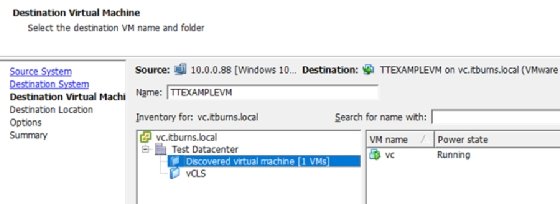
Schritt 4: Konfigurieren Sie die Einstellungen
Wenn Sie keinen Grund haben, etwas zu ändern, können Sie den Host- und VM-Hardwaretyp in der nächsten Ansicht unverändert lassen. Möglicherweise müssen Sie den Datenspeicher ändern, wenn nicht genügend Speicherplatz zur Verfügung steht. Je nach Bedarf können Sie auch den Ziel-VM-Host ändern (Abbildung 5).
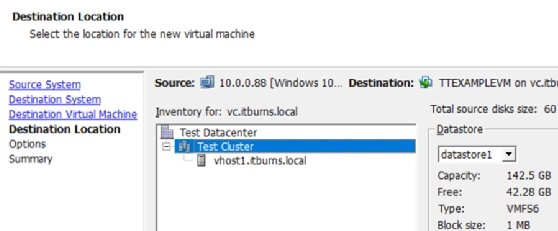
Schritt 5: Optimieren Sie die VM-spezifischen Optionen
Nun können Sie die Optionen für die Migration von Hyper-V zu VMware optimieren (Abbildung 6). In den meisten Unternehmen werden Festplatten für virtuelle Maschinen mit Thick Provisioning bereitgestellt. Thin Provisioning bietet den Vorteil einer effizienteren Ressourcennutzung. Sie sollten jedoch die Lösung wählen, die am besten zu Ihrer Infrastruktur passt.
Es gibt einige Optionen auf der Registerkarte Advanced, die einer Erklärung bedürfen. Die erste ist Install VMware tools on the destination VM. Damit installieren Sie automatisch die VMware-Tools, die für eine gute VM-Performance erforderlich sind. Sie können das aber auch später manuell durchführen.
Das Synchronisieren von Änderungen ist ebenfalls eine wichtige Funktion. Wenn sie aktiviert ist, wird der Konverter zu einer abschließenden Synchronisierung gezwungen, um sicherzustellen, dass die beiden Maschinen identisch sind. Dadurch wird sichergestellt, dass alle erwarteten Daten vorhanden und konsistent sind, wenn Benutzer die VMs herunterfahren.
Abhängig von Ihren Anforderungen können Sie auch Energieeinstellungen vornehmen.
Sie können auch dafür sorgen, dass Quelle und Ziel nach erfolgreichem Abschluss automatisch deaktiviert werden. Dadurch werden alle Änderungen der Hyper-V-Quell-VM vollständig repliziert und es gibt keine Verwirrung mit Computern, auf die nach der Migration zugegriffen wird.
Das ist von Vorteil, da es beispielsweise vorkommen kann, dass ein Administrator von Hyper-V auf VMware migriert, aber alle IP-Daten und die zugehörigen Netzwerke beibehält. Das würde zu widersprüchlichen IP-Adressen führen, was im besten Fall Netzwerkprobleme und im schlimmsten Fall zwei Kopien desselben Computers mit unterschiedlichen Daten bedeuten würde.
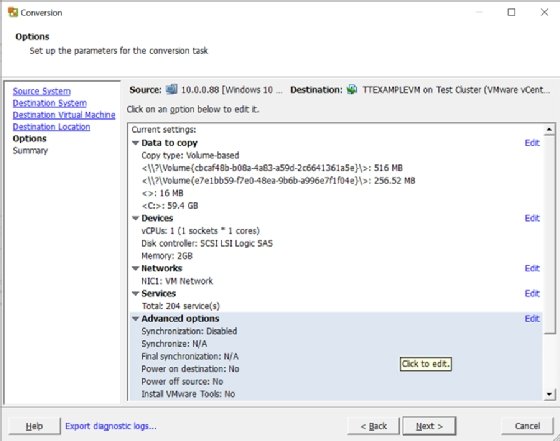
Schritt 6: Starten Sie den Prozess der Migration von Hyper-V zu VMware
Der letzte Bildschirm enthält eine Zusammenfassung der Migrationsoptionen. Wenn Sie damit einverstanden sind, klicken Sie auf die Schaltfläche Finish (Abbildung 7).
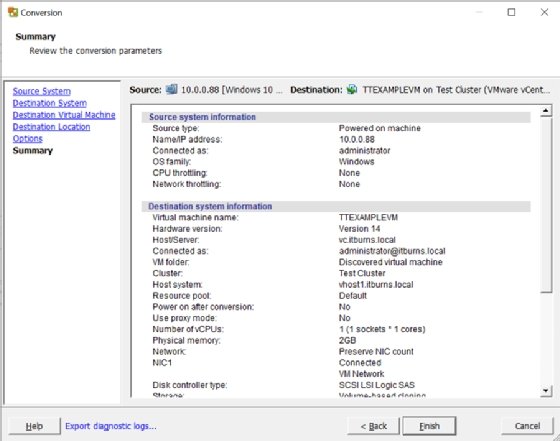
Schritt 7: Überwachen Sie den Prozess der Migration
Jetzt wird virtuelle Maschine von Hyper-V zu VMware migriert. Der Migrationsjob wird wie in Abbildung 8 angezeigt.
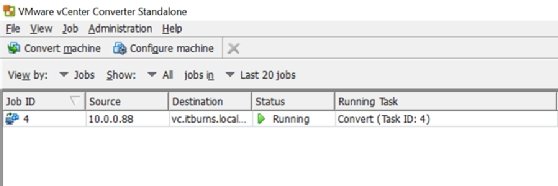
Sollten Probleme auftreten, ist es eine gute Idee, die Protokolle zu exportieren. Sie enthalten detailliertere Informationen über Fehler im kleinen Fenster im Konverter. Ein abschließender Neustart hilft ebenfalls, eine saubere VM für die Produktion zu erhalten.
In Kombination mit einem guten Validierungsprozess sollte das eine erfolgreiche Migration von Hyper-V nach VMware gewährleisten.









