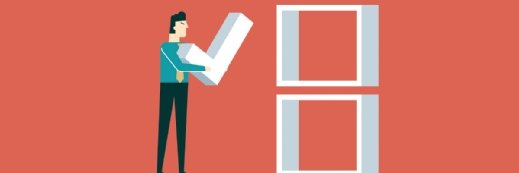Getty Images/iStockphoto
Tutorial: Erstellung eines Container-Images mit Azure Repos
Azure Repos ist ein Tool für IT-Teams, die mit Repositories und Codeversionen arbeiten. Erfahren Sie, wie Sie es mit Pipelines zur Erstellung eines Container-Images verwenden.
Azure DevOps-Repositories sind ein wichtiger Bestandteil des DevOps-Angebots von Microsoft. Azure Repos stellt versionskontrollierten Quellcode und Dateien bereit und ermöglicht andere Azure DevOps-Komponenten wie Pipelines und CI/CD. Die Verwendung von Azure Repos zusammen mit Azure Pipelines vereinfacht den normalerweise komplizierten Prozess der Erstellung von Repositories und Pipelines.
Azure Repos ist kompliziert, aber das Tool ist ein grundlegendes Element von Azure DevOps, das es IT-Teams ermöglicht, Workflows zu optimieren, effektiv zusammenzuarbeiten und Codeänderungen und Projekte zu verfolgen. Folgen Sie diesem Tutorial, um mit Azure Repos zu beginnen und es zusammen mit einer Pipeline zur Erstellung eines Container-Images zu verwenden.
Erste Schritte mit Azure Repos
Die Azure DevOps-Plattform enthält eine Seitenleiste mit verfügbaren Diensten wie Boards, Repos, Pipelines, Testplänen und Artefakten. Ein Klick auf Repos öffnet die Repository-Verwaltungsfunktionalität zur Verwaltung von Code, Zweigen, Pull Requests und anderen Funktionen.
Je nachdem wie es konfiguriert wurde, liefert Azure Repos unterschiedliche Ergebnisse. Zum Beispiel zeigt der Bildschirm für ein neues Projekt Optionen zum Einrichten und Konfigurieren eines Repositories für die Verwendung an.
Alle neuen Azure DevOps-Projekte verwenden standardmäßig Git als Versionskontrolle der Wahl. Benutzer ändern diese Standardoption, indem sie auf der Seite für die Ersteinrichtung auf Erweitert klicken und die Legacy-Versionskontrolle auswählen. Azure Repos unterstützt auch Team Foundation Version Control, ein zentralisiertes Versionskontrollsystem im Vergleich zum verteilten Design von Git.
Verwendung von Azure Repos mit einer Pipeline
Microsoft hat Azure Repos entwickelt, um eine enge Integration mit allen Komponenten von Azure DevOps wie zum Beispiel Azure Pipelines zu ermöglichen. Diese Integration macht es einfach, in Azure Repos gespeicherten Code zu verwenden. Zur Veranschaulichung wollen wir Azure Repos mit einer Pipeline verwenden, um ein Container-Image zu erstellen.
Grundsätzlich bietet eine Pipeline ein gewisses Maß an Build-Automatisierung. Sie kann Dateien aus unterschiedlichen Systemen einbeziehen oder frühere Ausgaben integrieren, was beides fehleranfällige und zeitaufwendige manuelle Prozesse sein können. Eine Pipeline erleichtert das Erstellen und Prüfen.
Erstellen eines Container-Images
Hier ist eine kurze Anleitung für Azure-Benutzer, die ein lokales Azure-Repository verwenden möchten, um einen einfachen Container zu erstellen. In diesem Beispiel wird davon ausgegangen, dass der Benutzer bereits eine Container-Registry eingerichtet hat und darauf zugreifen kann.
Schritt 1: Melden Sie sich bei Azure DevOps an. Bei Bedarf suchen Sie im Azure-Portal danach. Erstellen Sie ein neues Projekt und benennen Sie es. Legen Sie das Projekt als privat fest, und klicken Sie auf Projekt erstellen. Zu diesem Zeitpunkt ist das Projekt-Setup noch leer.

Schritt 2: Fahren Sie mit anderen erforderlichen Hintergrundinformationen fort. Beispielsweise mit dem Einrichten eines Git-Repositories zum Speichern des Pipeline-Codes und des Codes der Dockerdatei.
Klicken Sie auf Repos, um das Repository zu initialisieren, scrollen Sie nach unten zu Initialize und erstellen Sie das Repository, indem Sie auf die Schaltfläche klicken.

Schritt 3: Sobald Sie das Repository erstellt haben, können Sie es unter Repos/Dateien aufrufen. In diesem Beispiel verwenden wir ein Einweg-Repository zum Testen. Um das Repository zu klonen, befolgen Sie die zuvor beschriebenen Anweisungen. Eine andere Möglichkeit ist, auf die drei Punkte rechts neben Klonen zu klicken und Neu/Datei zu wählen.
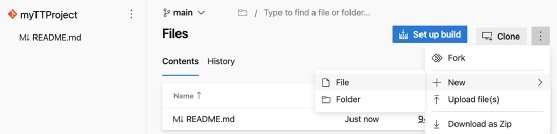
Kopieren Sie den folgenden Inhalt und fügen ihn in die neu erstellte Datei ein, um die Dockerdatei zu erstellen. Diese Datei muss Dockerfile heißen und vergessen Sie nicht, sie zu speichern und zu übertragen:
FROM ubuntu
INSTALL Apache
RUN apt-get update -y
Schritt 4: Erstellen Sie die Pipeline. Navigieren Sie in der Azure DevOps-Seitenleiste zu Pipelines. Die Plattform bietet eine Aufforderung zum Erstellen einer neuen Pipeline, wenn ein Benutzer keine vorhandenen Pipelines hat. Wählen Sie Neue Pipeline. Der nächste Bildschirm zeigt Wo befindet sich Ihr Code? Für dieses Beispiel wählen Sie Azure Repos Git.

Die nächste Aufforderung besteht darin, ein Repository auszuwählen, das in die Pipeline gezogen werden soll. Wählen Sie das Repository, das Sie gerade erstellt haben. In diesem Fall heißt das Repository MyTTProject.
Schritt 5: Konfigurieren Sie als nächstes die Pipeline. Da wir für dieses Beispiel nicht die Standardoptionen verwenden, klicken Sie auf Mehr anzeigen. Dadurch wird eine weitere Reihe an Optionen angezeigt. Wählen Sie die Docker-Build-Option und pushen Sie zum ausgewählten Repository.
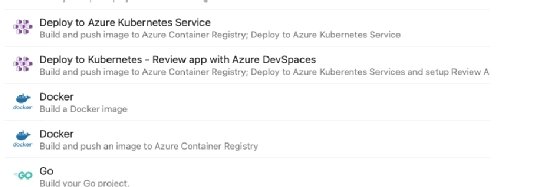
Der Einrichtungsassistent muss das Azure-Abonnement kennen, an das er das Container-Image pushen soll. Wählen Sie das entsprechende Azure-Abonnement aus und klicken Sie auf Weiter.
Schritt 6: Wählen Sie das Dockerfile-Repository, in das gepusht werden soll, und die Build-Datei, die für die Pipeline verwendet werden soll. Wählen Sie die entsprechenden Optionen aus und klicken Sie Validieren und Konfigurieren.

Anschließend wählen Sie Speichern und Ausführen. Benennen Sie die Übertragung und klicken Sie erneut auf Speichern und Ausführen.
Schritt 7: Überprüfen und führen Sie die Pipeline aus. Wenn alles gut aussieht, klicken Sie auf Speichern und Ausführen. Dadurch wird das neue Container-Image erstellt und in den angegebenen Container hochgeladen.