
jules - Fotolia
Tipps für das Einrichten eines Azure-Blob-Storage-Kontos
Befolgen Sie diese Schritte und Best Practices für die Erstellung von Azure Blob Storage. Behalten Sie dabei die Sicherheit im Auge, während Sie dem detaillierten Prozess folgen.
Azure Blob Storage, der Objektspeicher von Microsoft, ist massiv skalierbar und für eine Vielzahl von Anwendungen geeignet. Aber die Benutzer müssen wissen, wo sie anfangen sollen.
In diesem Ratgeber erfahren Sie, wie Sie Azure Blob Storage-Konten erstellen. Obwohl es sich bei Azure Blob Storage um einen flachen Objektspeicher handelt, ist die Bereitstellung und Verwaltung von Blobs – einzelne Dateien, die in Azure Blob Storage gespeichert werden – hierarchisch aufgebaut. Ein Azure Blob Storage-Konto befindet sich an der Spitze der Hierarchie. Innerhalb dieses Speicherkontos können Sie einen oder mehrere Container erstellen. Jeder dieser Container kann einen oder mehrere Blobs beziehungsweise Dateien speichern. Jeder Blob muss sich innerhalb eines Containers befinden.
Erstellen Sie ein Azure Blob Storage-Konto
Bevor Sie einen Azure Blob Storage bereitstellen können, müssen Sie ein Speicherkonto einrichten. Melden Sie sich dazu im Azure-Portal an. Klicken Sie dann auf das Symbol Create a Ressource und wählen Sie die Registerkarte Storage. Suchen Sie den Dienst Storage Account und klicken Sie auf Create, wie in Abbildung 1 dargestellt.
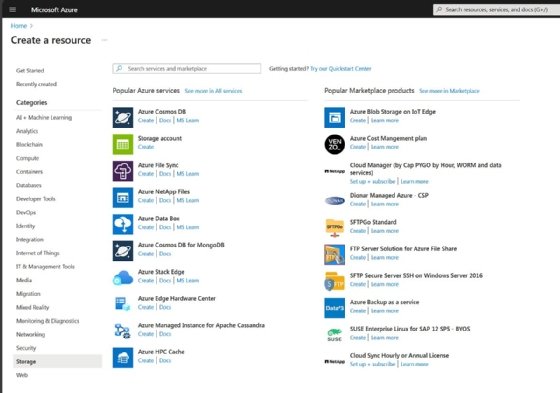
Sie gelangen nun zum Bildschirm Create a Storage Account (Speicherkonto erstellen), der in Abbildung 2 dargestellt ist.
Das Speicherkonto bestimmt den Speichertyp und den Grad der Redundanz, der für jeden Container – und die darin enthaltenen Blobs – besteht, der mit dem Speicherkonto verbunden ist. Um die Kosten für Ihren Blob-Speicher unter Kontrolle zu halten, sollten Sie mehrere Speicherkonten anlegen, damit verschiedene Blobs von unterschiedlichen Niveaus der Speicherleistung und Redundanz profitieren können.
Der Name für Ihr Speicherkonto muss eindeutig sein – nicht nur innerhalb Ihres Azure-Kontos, sondern in ganz Azure. Verwenden Sie Ihren Kontonamen als Stamm des Speicherkontonamens und fügen Sie dann zusätzliche Informationen hinzu, die den Zweck oder die Merkmale des Kontos widerspiegeln.
Wählen Sie Ihr Abonnement und dann Ihre bevorzugte Ressourcengruppe aus. Geben Sie einen Namen für das zu erstellende Speicherkonto an, und wählen Sie die Region für das Konto aus. Wählen Sie schließlich die von Ihnen bevorzugte Leistungsstufe und den Grad der Redundanz, den Sie benötigen. Wenn Sie fertig sind, klicken Sie auf die Schaltfläche Review+Create und anschließend auf die Schaltfläche Create, um das Speicherkonto zu erstellen.
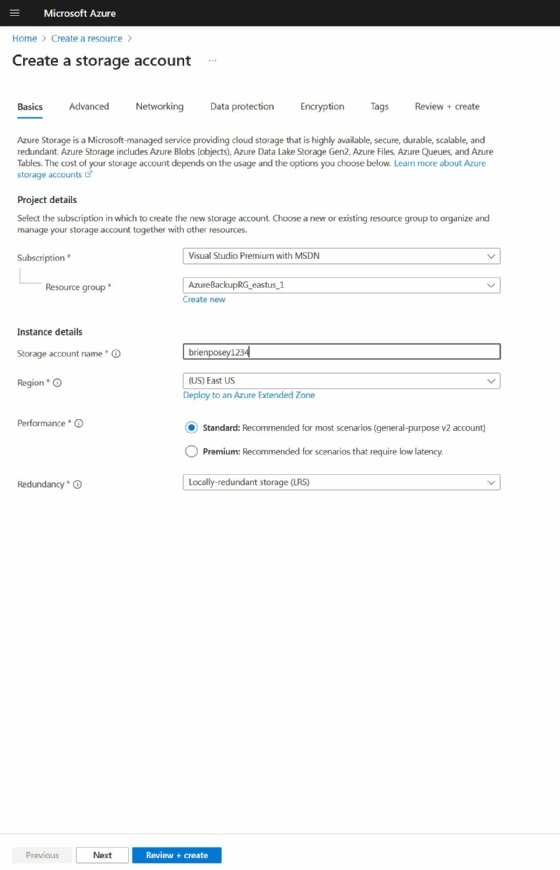
Container erstellen
Nachdem Sie nun ein Speicherkonto erstellt haben, müssen Sie mindestens einen Container anlegen. Gehen Sie zur Liste der Azure-Dienste und klicken Sie auf Storage. Klicken Sie auf Storage Account Options (Speicherkonten) und klicken Sie auf das Speicherkonto, in dem der zu erstellende Container gespeichert werden soll. Erweitern Sie die Registerkarte Data Storage, und klicken Sie dann auf Container.
Um den Container zu erstellen, klicken Sie auf das Symbol +Container, und geben Sie dann einen Namen für den neuen Container ein. Außerdem müssen Sie eine Zugriffsstufe auswählen. Normalerweise sollten Container so konfiguriert werden, dass anonymer Zugriff vermieden wird, es sei denn, Sie haben einen zwingenden Grund, ihn zu erlauben.
Sie können die Verschlüsselung oder die Unveränderbarkeit auf Versionsniveau aktivieren, indem Sie das entsprechende Kontrollkästchen im Abschnitt Advanced aktivieren. Die von Ihnen gewählten Einstellungen für Zugriffsstufe, Verschlüsselung und Unveränderbarkeit gelten auch für alle Blobs, die innerhalb des Containers erstellt werden.
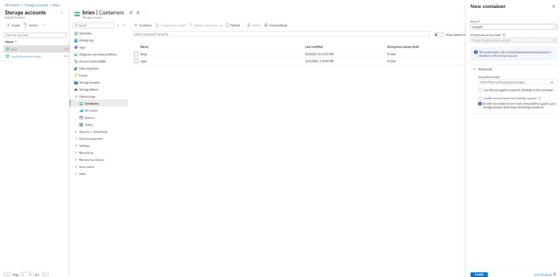
Sobald ein Container erstellt wurde, können Sie ihn anklicken, um die Seite (Page) des Containers aufzurufen. Hier finden Sie die Möglichkeit, Blobs in den Container hochzuladen. Auf dieser Seite können Sie auch die Zugriffsrichtlinienkontrollieren, die Eigenschaften des Containers konfigurieren oder eventuelle Probleme diagnostizieren.









