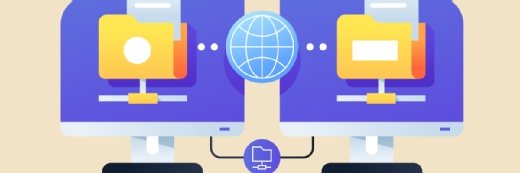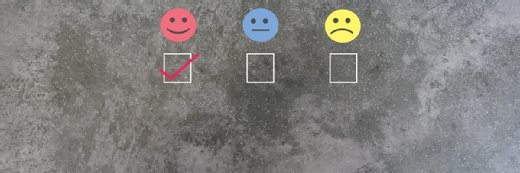
Getty Images
Wie Sie Postfächer mit PST-Dateien zu Microsoft 365 migrieren
Wenn Sie von einem lokalen Exchange-Server auf Exchange Online wechseln, kann die Dateigröße zu einem Problem werden. Mithilfe von PST-Dateien umgehen Sie das.
Wenn Sie Ihre Office-Programme in die Cloud migrieren, können große Postfächer ein Problem darstellen. Dieser Ratgeber erklärt, wie Sie das bei einer Exchange-Online-Migration umgehen.
Viele Exchange-Administratoren investieren viel Zeit in die Vorbereitung der Migration von ihrer aktuellen Umgebung zu den Cloud-Diensten von Microsoft. In den meisten Fällen wird der E-Mail-Umzug mit einem kostenpflichtigen Migrations-Tool durchgeführt. In anderen Fällen richten die Administratoren eine hybride Exchange-Umgebung ein, um den Umzug schrittweise durchzuführen. Wenn ein besonders großes Postfach migriert werden soll, müssen Administratoren in der Regel manuell eingreifen. Microsoft hat ein Limit von 100 GByte für Postfächer festgelegt, aber mit PST-Dateien (Personal Storage Table) kann dieser Teil der Migration etwas vereinfacht werden.
Keine Verarbeitung von größeren Postfächern
Es gibt vier Möglichkeiten, E-Mails zu Exchange Online zu migrieren.
Die erste Option verwendet einen lokalen Exchange-Server im Hybridmodus. Bei dieser Methode verschieben Administratoren Postfächer in Batches, während die Benutzer weiterhin E-Mails empfangen können.
Die zweite Möglichkeit ist die so genannte Cutover-Migration. Diese Methode hat jedoch den Nachteil, dass der Dienst während der Migration der E-Mails zu Microsoft 365 nicht verfügbar ist.
Die dritte Möglichkeit ist eine gestaffelte Migration, die sich vor allem für ältere Exchange-Server-Versionen eignet. Auch hier verschieben Administratoren E-Mails in Stapeln. Allerdings hat diese Methode den gleichen Nachteil wie die zweite, da auch hier der Dienst so lange ausfällt, bis die E-Mails verschoben wurden.
Schließlich können Sie die bereits erwähnten PST-Dateien verwenden, um E-Mails nach Microsoft 365 zu verschieben, indem Sie die Postfächer in Exchange Online hochladen und den entsprechenden Benutzern zuordnen.
Keine Hilfe durch Funktion für unbegrenzte Archive
Unabhängig davon, wie IT-Teams die Migration durchführen, haben sie häufig Schwierigkeiten mit der 100-GByte-Grenze für Postfächer. Das führt dazu, dass alle Migrationsversuche mit einem oder mehreren Postfächern, die größer als 100 GByte sind, bei der Übertragung zu Exchange Online fehlschlagen.
Das gilt auch für Benutzer, deren Office 365 E3- und E5-Pläne die unbegrenzte Archivierungsfunktion enthalten.
Wie die Migration zu Microsoft 365 doch gelingt
Für den oben beschriebenen Fall gibt es mehrere Workarounds, mit denen Sie auch größere Postfächer in Exchange Online verschieben können.
Zunächst müssen Sie die PST-Daten vorbereiten und zugänglich machen. Stellen Sie dazu sicher, dass Ihr Konto über die entsprechenden Rollen und damit verbundenen Rechte verfügt.
Wechseln Sie in das Exchange Admin Center (EAC) und suchen Sie im Abschnitt Berechtigungen nach den Rollen E-Mail-Empfänger und Postfachimport/-export. Diese Rollen müssen Sie sich als Administrator selbst zuweisen. Es kann bis zu 24 Stunden dauern, bis Sie die Rolle erhalten.
Fahren Sie dann mit folgendem Link fort: protection.office.com/import.
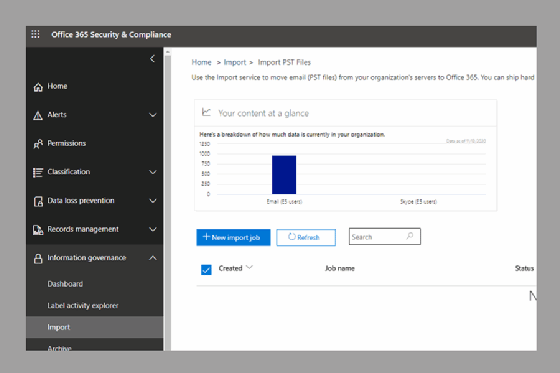
Wählen Sie nun den Unterpunkt Informationsgovernance und die Option Importieren, dann +Neuer Importauftrag. Sie haben nun zwei Möglichkeiten, die PST-Daten in Microsoft 365 zu übertragen: Sie können die Daten entweder hochladen oder ausliefern, das heißt auf einer Festplatte an Microsoft zu schicken.
Wenn Sie die Daten hochladen möchten, wird ein Assistent gestartet, der Sie durch die Schritte zur Übertragung der PST-Daten an Microsoft führt.
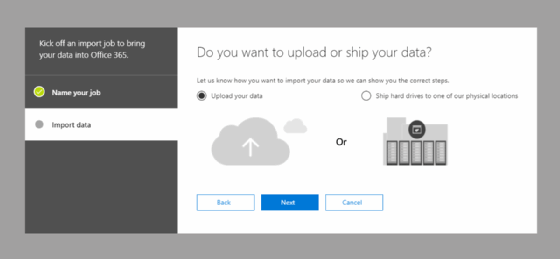
Die andere Möglichkeit, eine Festplatte an Microsoft zu senden, ist dann sinnvoll, wenn eine langsame oder unzuverlässige Internetverbindung den direkten Upload erschweren würde oder wenn die Größe des Uploads mehrere Terabyte überschreitet.
Wie Sie über das Netzwerk Postfächer hochladen
Wenn Sie die Dateien über das Netzwerk übertragen möchten, bietet Ihnen der Assistent die URL der Shared Access Signature (SAS) und einen Link zum Herunterladen eines Tools namens AzCopy, mit dem Sie die PST-Dateien hochladen können.
Führen Sie anschließend den folgenden Befehl in der Befehlszeile aus, um Azure AzCopy für den Upload zu verwenden:
AzCopy.exe /Source:<Location of PST files> /Dest:<SAS URL> /V:<Log file location> /YDer Schalter /V erstellt eine detaillierte Protokolldatei, um den Upload zu überwachen. Azure AzCopy übernimmt alle PST-Dateien am Speicherort und lädt sie in Azure Storage hoch.
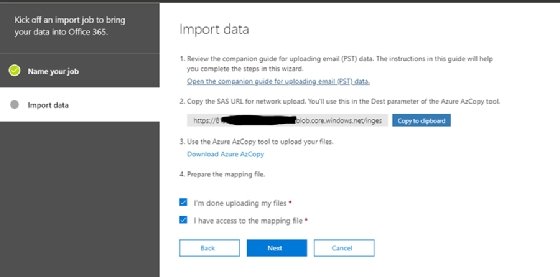
Erstellen Sie anschließend eine CSV-Datei (Comma-Separated Value) als Zuordnungsdatei, die festlegt, welche Postfächer jeweils welche PST-Datei importieren.
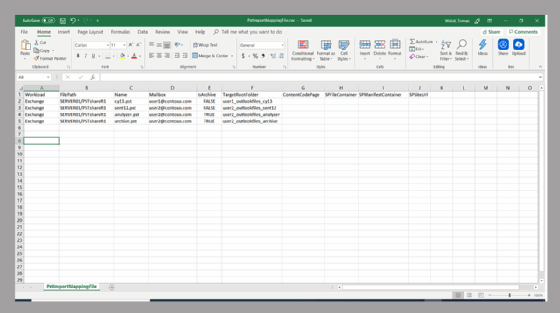
Pro CSV-Datei können bis zu 500 PST-Dateien importiert werden. Jede PST-Datei stellt eine Zeile dar. Organisationen mit mehr als 500 PST-Dateien verwenden mehrere CVS-Dateien und führen mehrere Importaufträge nacheinander aus, um die Migration abzuschließen.
Die Kopfzeile der CSV-Datei muss mehrere Parameter enthalten, um die PST-Datei Microsoft 365 zuzuordnen:
- Workload: Setzen Sie hier den Wert Exchange für PST-Importe.
- FilePath: Legen Sie einen Speicherort im Azure Storage für den Azure-AzCopy-Prozess fest.
- Name: Das ist der PST-Dateiname.
- Mailbox: Das ist die E-Mail-Adresse des Postfachs für die entsprechende PST-Datei.
- IsArchive: Sie können diesen Wert auf TRUE oder FALSE setzen. Bei der Einstellung TRUE wird die PST-Datei zum Archivpostfach des Benutzers hinzugefügt. Eine FALSE-Einstellung importiert die PST-Datei in das primäre Postfach des Benutzers.
- TargetRootFolder: Mit diesem Wert bestimmen Sie, in welchen Ordner Daten in der PST-Datei importiert werden.
ContentCodePage ist eine spezielle Spalte für PST-Dateien für Kunden aus China, Japan und Korea, alle anderen können diesen Bereich leer lassen.
Wählen Sie Ihre Zuordnungsdatei im Assistenten aus. Nachdem Sie die Datei validiert haben, starten Sie den Importvorgang. Sie können den Inhalt nach Alter filtern oder alle Einträge importieren und den Fortschritt auf der Seite PST-Dateien importieren überprüfen.
Weitere Migrationsmethoden von PST-Dateien zu Office 365
Mit der in diesem Artikel vorgestellten Methode können Sie große Postfächer und Archive kostenlos zu Microsoft 365 übertragen. Die Methode eignet sich auch zum Aufteilen von Postfächern und zum Importieren von Postfächern aus anderen Programmen, die das PST-Format unterstützen, wie Gmail und andere POP-basierte E-Mail-Systeme.
Alternativ können Sie auch kostenpflichtige Angebote von Drittanbietern nutzen, um Ihre Postfächer zu importieren. Dazu gehören beispielsweise BitTitan, ManageEngine oder Quadrotech, die das gleiche Ziel erreichen: Sie laden die Daten hoch und richten Postfächer in Exchange Online ein. Für Unternehmen mit einer großen Anzahl von Benutzern und einer erheblichen Menge Daten, die sie auf Microsoft 365 migrieren möchten, kann das den Aufwand und den Stress bei der Migration erheblich reduzieren und sich daher trotz der zusätzlichen Kosten lohnen.