
Getty Images/iStockphoto
Wie Sie Neustartschleifen in Windows 11 auflösen
Es gibt mehrere Gründe, warum ein Windows-11-Desktop in einer Neustartschleifen gefangen sein kann. Dieser Beitrag erläutert mögliche Ursachen und wie Sie sie lösen können.
Bei Windows-11-Desktops kann es vereinzelt zu einer Neustartschleife kommen. Die betroffenen Benutzer sind somit von ihrem PC ausgeschlossen und können ihre Arbeit nicht fortsetzen. Manchmal ist unklar, warum das Problem auftritt oder wie es zu beheben ist.
Mitarbeiter verlieren möglicherweise nicht gespeicherte Arbeit oder Dateien und müssen auf einem Desktop oder einem anderen Gerät arbeiten, das nicht für ihre Vorlieben und Bedürfnisse optimiert ist, bis die IT-Abteilung das Problem behoben hat.
Ein fehlgeschlagenes Update, fehlerhafte Hardware, eine neue Anwendung oder ein anderes Problem können Windows 11 in die Neustartschleife schicken. In diesem Artikel erklären wir Ihnen, wie Sie die Ursache finden und beheben.
Warum kommt es bei Windows 11 zu einer Neustartschleife?
Die Ursachen eines Neustartproblems zu ermitteln, kann sich als herausfordernd erweisen, insbesondere wenn das Problem nur bei bestimmten Endgeräten auftritt und bei anderen nicht. Bei der Problembehandlung sollten Sie eine Vielzahl von Möglichkeiten in Betracht ziehen, darunter die folgenden:
- falsche Gruppenrichtlinieneinstellungen: Wenn Administratoren Gruppenrichtlinien falsch konfiguriert oder nicht ordnungsgemäß aktualisiert haben, kann es bei einem System zu Neustartproblemen kommen.
- unpassende Systemeinstellungen: Einige Systemeinstellungen verursachen mitunter Neustartschleifen. Dazu gehören zu aggressive Energieverwaltungseinstellungen oder eine deaktivierte Secure-Boot-Funktion. Automatische Neustarts und Schnellstarts, die standardmäßig aktiviert sind, können ebenfalls zu Neustartproblemen führen.
- Systeminstabilität: Probleme auf Systemebene, wie fehlende oder beschädigte Betriebssystemdateien, sind eine weitere mögliche Ursache. Anwendungen von Drittanbietern führen manchmal zu Neustartproblemen, vor allem, wenn der Benutzer sie kürzlich installiert oder aktualisiert hat. Auch Windows-Updates können die Übeltäter sein, ebenso wie ein Upgrade von Windows 10 auf Windows 11.
- Probleme auf Hardwareebene: Hardwaretreiber und Peripheriegeräte können zu Neustartproblemen führen. Weitere Ursachen sind fehlerhafte Speichergeräte – insbesondere, wenn sie sich auf Betriebssystem- oder Anwendungsdateien auswirken – und ein Überhitzen der Hardware, die sich bei intensiver Arbeitsbelastung oft verschlimmert.
- Malware-Infektion: Eine Malware-Infektion kann dazu führen, dass ein Computer immer wieder neu gestartet wird. Ein Neustartproblem kann sogar eines der einzigen Anzeichen dafür sein, dass ein Computer mit Malware infiziert ist.
Es gibt eine Vielzahl von potenziellen Ursachen für das Problem, wobei die genannten wahrscheinlich am häufigsten sind. Zudem können Computer von anderen unerwünschten Elementen befallen sein, beispielsweise von Läusen und Flöhen. Es besteht die Möglichkeit, dass sich die Auswirkungen dieser Faktoren gegenseitig verstärken und gemeinsam zu den ständigen Neustarts führen.
Was tun Sie, wenn Windows 11 dauernd neu startet?
Da eine Vielzahl potenzieller Gründe für das wiederholte Neustarten von Windows 11 in Betracht kommt, ist eine umfassende Untersuchung erforderlich. Um die Ursache des Problems zu ermitteln, sollten Sie drei große Bereiche untersuchen: Es empfiehlt sich, die Softwareumgebung, die Hardwareumgebung sowie die Systemeinstellungen zu überprüfen. Durch das Durchgehen der Kategorien grenzen Sie das Problem ein und finden die optimale Lösung, beispielsweise durch das Anhalten von Updates, den Austausch des lokalen Laufwerks oder das Anpassen von Gruppenrichtlinieneinstellungen.
Unabhängig davon, ob Sie versuchen, Neustartprobleme direkt zu beheben oder mit einem Benutzer per Fernzugriff zu arbeiten, sollten Sie sich mit der Verwendung des abgesicherten Modus von Windows 11 vertraut machen. Dieser ermöglicht den Zugriff auf das Windows-System, auch wenn der PC nicht normal startet. Der abgesicherte Modus stellt eine Betriebsumgebung zur Diagnose und Fehlerbehebung dar, in der eine abgespeckte Version des Betriebssystems läuft. Dadurch lassen sich Systemprobleme isolieren und identifizieren.
Im abgesicherten Modus steht eine begrenzte Anzahl von Dateien, Treibern, Diensten und Funktionen zur Verfügung. Der abgesicherte Modus wird verwendet, um Treiber zu aktualisieren, Hardwarekomponenten zu entfernen, neue Anwendungen zu deinstallieren oder nach Malware zu suchen. All das kann eine Neustartschleife auslösen.
Überprüfung der Softwareumgebung
Bei der Prüfung von Software ist in den meisten Fällen ein Vorgehen nach der Trial-and-Error-Methode erforderlich. In manchen Fällen lässt sich das Problem jedoch relativ einfach identifizieren. Sollte das Problem nach dem Aufspielen eines Updates oder der Installation einer neuen Anwendung auftreten, lässt sich der Verursacher in den meisten Fällen schnell ausfindig machen.
In allen anderen Fällen ist der erste Schritt das Update über Windows Update. Die Updates Ihrer Endgeräte werden vermutlich zentral koordiniert, dennoch können Fehler auf einzelnen PCs auftreten. Wenn Sie direkt auf den verwalteten Computer zugreifen, können Sie über die Windows-Update-Funktion in den Einstellungen nach Updates suchen oder den Updateverlauf anzeigen (siehe Abbildung 1).
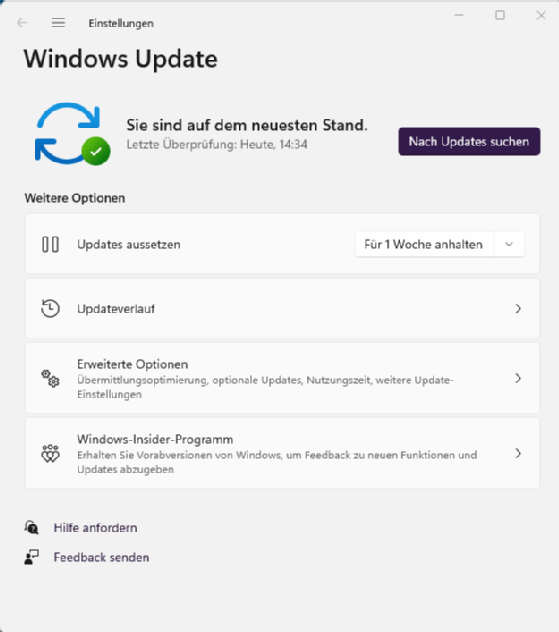
An dieser Stelle können Sie einsehen, ob ein Update erfolgreich durchgeführt werden konnte. Sollte das der Fall sein, überprüfen Sie bitte, ob temporäre Dateien im Softwareverteilungsordner zurückgeblieben sind. Unter Umständen ist es erforderlich, die betreffenden Dateien zu löschen, bevor das Update erneut ausgeführt wird.
Auch ein erfolgreiches Update kann eine Neustartschleife auslösen. Deinstallieren Sie das Update über das Dienstprogramm Updateverlauf. Sollte der Computer im Anschluss normal hochfahren, kann der Benutzer wenigstens daran arbeiten, während Sie die Aktualisierung überprüfen.
Durch das vorübergehende Aufschieben von Updates können etwaige Startprobleme gelöst werden. Über das Windows Update besteht für Benutzer die Möglichkeit, Updates für einen Zeitraum von bis zu drei Wochen zu pausieren.
Sollte das Ziel vorrangig darin bestehen, den PC wieder einsatzbereit zu bekommen, kann die Option der Wiederherstellung in Betracht gezogen werden. Das ist nur möglich, sofern Wiederherstellungspunkte manuell oder automatisch von Windows erstellt wurden. Bei der Arbeit an einem einzelnen Computer kann das Dienstprogramm Systemwiederherstellung verwendet werden, um das System auf einen bestimmten Wiederherstellungspunkt zurückzusetzen.
Sollte die kürzlich installierte Anwendung als Verursacher des Neustartproblems in Betracht kommen, wird empfohlen, diese zu deinstallieren und den Computer neu zu starten. Sollten Sie direkt auf dem Computer arbeiten, können Sie die verdächtige Anwendung über den Bildschirm Anwendungen und Funktionen deinstallieren (siehe Abbildung 2).
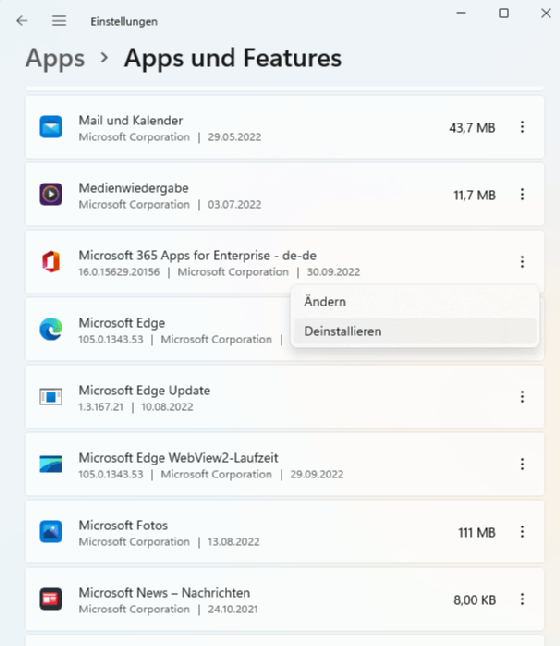
Nutzen Sie das DISM-Tool (Deployment Image Servicing and Management) und die Systemdateiprüfung (SFC), um den Windows-11-Computer zu überprüfen. Als nächstes führen Sie den DISM-Scan und anschließend den SFC-Scan aus. Die IT-Abteilung kann mit diesen beiden Tools fehlende oder beschädigte Windows-11-Systemdateien identifizieren und ersetzen. Es ist jedoch von entscheidender Bedeutung, dass Sie die Funktionsweise dieser Tools genau verstehen, bevor Sie einen der beiden Scantypen ausführen.
Es wird empfohlen, den Computer auch auf Malware zu untersuchen, die zu Neustartproblemen führen und schwerwiegendere Folgen nach sich ziehen kann. Die Wahl des Ansatzes ist abhängig von der Implementierung des Sicherheitsschutzes in Ihren Netzwerken und auf Ihren Desktops.
Als weitere Maßnahme besteht die Möglichkeit, Windows auf die Auslieferungseinstellungen zurückzusetzen. Es ist empfohlen, von einer Rücksetzung des Betriebssystems abzusehen, solange nicht alle anderen Optionen, insbesondere diejenigen, die sich auf Hardware und Systemeinstellungen beziehen, ausprobiert wurden. Sollte das Zurücksetzen von Windows nicht erfolgreich sein, ist eine Neuinstallation des Betriebssystems erforderlich, um die ursprünglichen Einstellungen wiederherzustellen.
Um die Wiederherstellung zu starten, öffnen Sie den Start-Bildschirm und wählen Sie dann Einstellungen\System\Wiederherstellung aus. Nach der Auswahl der Option Diesen PC zurücksetzen müssen Sie entscheiden, ob Sie persönliche Dateien beibehalten möchten oder nicht (siehe Abbildung 3). Vor dem Zurücksetzen von Windows sollten Sie auf jeden Fall eine Sicherungskopie der Dateien erstellen.
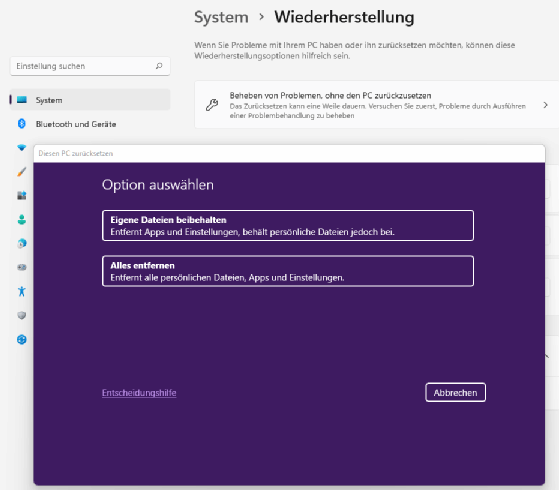
Überprüfung der Hardware-Umgebung
Veraltete oder beschädigte Hardwaretreiber sind eine der häufigsten Ursachen für Neustartschleifen in Windows-Betriebssystemen. Bei einer direkten Arbeit am Desktop können die Treiber im Geräte-Manager aktualisiert oder Geräte komplett entfernt werden.
Zusätzlich zu den Treibern sollten Sie auch andere Aspekte der Hardware testen. Auch ein Peripheriegerät kann die Ursache sein. Es wird empfohlen, externe Geräte vor der Fehlersuche vom System zu trennen. Zudem ist eine Überwachung von Hardwarekomponenten, insbesondere von CPUs und Grafikkarten, hinsichtlich Anzeichen von Überhitzung empfehlenswert. In diesem Fall ist der Überhitzungsschutz die Ursache für die Neustartschleife.
Als nächstes ist eine Diagnose des Netzteils durchzuführen, um sicherzustellen, dass es den Computer mit ausreichend Spannung versorgt und innerhalb der empfohlenen Parameter arbeitet. Zudem ist sicherzustellen, dass das lokale Laufwerk keine Probleme aufweist, die zufällige Neustarts aufweisen. Nutzen Sie das Dienstprogramm CHKDSK (Check Disk), um das Dateisystem und die Metadaten des Volumes auf logische und physische Fehler zu überprüfen.
Das Dienstprogramm CHKDSK identifiziert und behebt Fehler in Sektoren und auf physischen Festplatten. Dazu gehören auch Daten, auf die das Betriebssystem zugreifen möchte. In einigen Fällen können Sie das Problem durch eine Überprüfung beheben. Sollten jedoch fehlerhafte Sektoren die Ursache sein, ist ein Austausch des Laufwerks die einzige verbleibende Option.
Überprüfung der Systemeinstellungen
Beachten Sie, dass falsch konfigurierte Gruppenrichtlinien unter Umständen zu Neustartproblemen führen können. Das Gleiche gilt für Richtlinien, die nicht ordnungsgemäß aktualisiert wurden. Das kann insbesondere beim Upgrade von Windows oder der Migration von Windows 10 auf Windows 11 der Fall sein. Die IT-Abteilung ist dafür verantwortlich, Gruppenrichtlinien auf verwalteten Computern ordnungsgemäß zu konfigurieren und bei Bedarf zu aktualisieren.
Sollte Secure Boot deaktiviert sein, ist das eine mögliche Ursache für die Neustartschleife. Das kann auf eine erforderliche Systemanforderungen zurückzuführen sein. Um das zu überprüfen, rufen Sie die Systemübersicht in der App Systeminformationen auf (siehe Abbildung 4). Die Funktion Sicherer Startzustand sollte auf Ein gestellt sein. Ist das nicht der Fall, ist eine Aktualisierung der UEFI-Einstellungen (Unified Extensible Firmware Interface) erforderlich.
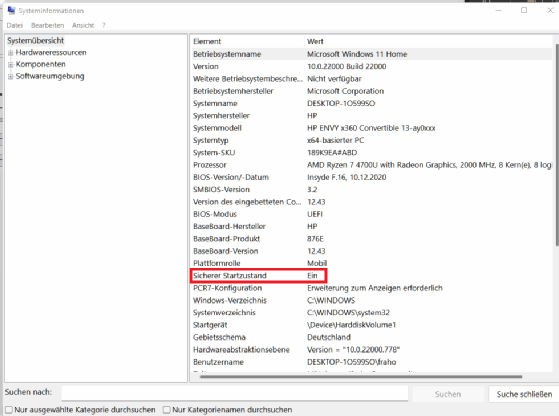
Eine weitere Möglichkeit zur Fehlerbehebung besteht in der Deaktivierung der Funktion Automatischer Neustart unter Start und Wiederherstellung. Vor dem Neustart des Betriebssystems können Sie diese im abgesicherten Modus aufrufen. Die Option Automatischer Neustart ist standardmäßig aktiviert, sodass Probleme beim Neustart unabhängig vom eigentlichen Problem auftreten können. Das erschwert die Fehlerdiagnose. Durch die Deaktivierung dieser Funktion kann es zu einer Anzeige einer Fehlermeldung kommen, die Ihnen Hinweise auf das zugrunde liegende Probleme gibt.
Wir empfehlen Ihnen dazu, die Schnellstart-Funktion zu deaktivieren, um eine reibungslose und effiziente Nutzung von Windows zu gewährleisten. Beachten Sie, dass diese Funktion mitunter zu Problemen führen kann, beispielsweise zu wiederholten Startvorgängen. Durch die Deaktivierung können Sie das zumindest ausschließen.
Prüfen Sie, ob der Benutzer die Hardware möglicherweise übertaktet hat. Sollte das der Fall sein, machen Sie die Änderung rückgängig. Bei Notebooks überprüfen Sie die Energieverwaltungseinstellungen, insbesondere im Hinblick auf den Akku. In einigen Fällen, insbesondere bei ressourcenintensiven Vorgängen, können die Energieoptionen die Ursache für das Neustartproblem sein.
Bei der Überprüfung der Konfigurationseinstellungen empfehlen wir, die Änderungen nacheinander vorzunehmen und zu prüfen, ob sich dadurch eine Veränderung ergibt. Sollte das nicht der Fall sein, setzen Sie die Einstellung auf ihre ursprüngliche Konfiguration zurück und gehen Sie anschließend zum nächsten Punkt weiter. Die Reihenfolge der Tests sollte davon abhängig gemacht werden, welche Ursache auf dem System am wahrscheinlichsten ist.








