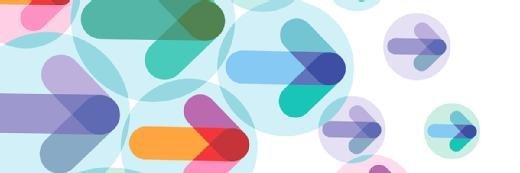FR Design - stock.adobe.com
So lösen Sie Druckerprobleme mit Windows 11 Print Management
Druckerprobleme sind in Windows-Netzwerken ein häufiges und lästiges Problem. Wir erklären, wie das Windows 11-Print Management-Dienstprogramm hilft, diese zu beheben.
Windows Print Management ist ein Snap-In für die Microsoft Management Console, das Desktop-Administratoren bei der Verwaltung und der Fehlersuche für Druckserver und Drucker auf Windows 11-Systemen unterstützt.
Die zentrale Print Management-Schnittstelle ermöglicht es Ihnen, Druckertreiber, Formulare, Ports und die Drucker selbst von einem einzigen Ort aus zu konfigurieren. Wir erklären Ihnen, wie Sie das Dienstprogramm starten und verwenden.
Zugriff auf das Print Management in Windows 11
Um das Print Management zu starten, öffnen Sie die Eingabeaufforderung und geben Sie printmanagement.msc ein. Das ist der Name der Print Managementsdatei, die sich im Ordner ProzentwindirProzent\Windows\system32 befindet. Sie finden das Dienstprogramm auch in PowerShell oder über die Windows-Suche.
Wenn Sie Print Management zusammen mit anderen Tools der Microsoft Management Console (MMC) regelmäßig verwenden möchten, sollten Sie eine benutzerdefinierte MMC-Konsole erstellen und Print Management als eines der Snap-Ins hinzufügen. Dazu müssen Sie einen oder mehrere Druckserver angeben. Wenn Sie nur den lokalen Server benötigen, können Sie diesen einfach beim Einrichten des Snap-Ins hinzufügen (Abbildung 1).
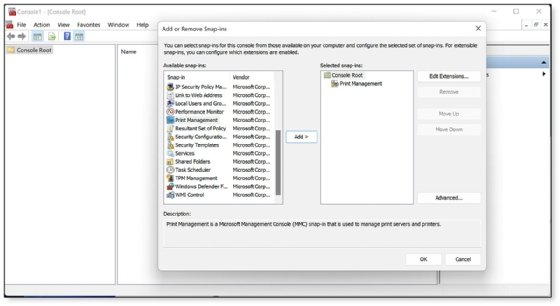
Alternativ heften Sie das Dienstprogramm in der Taskleiste oder am Startmenü an.
Einführung in das Print Management in Windows 11
Die Oberfläche von Print Management bietet eine hierarchische Ansicht des lokalen Druckservers und, falls eine Verbindung besteht, der Netzwerkdruckserver. Für jeden Druckserver erhalten Sie Informationen über Druckertreiber, Formulare, Ports und Drucker.
Außerdem haben Sie hier die Möglichkeit, verschiedene Aufgaben auszuführen, wie das Deinstallieren von Druckertreibern, das Hinzufügen von Druckformularen, das Löschen von Anschlüssen oder das Konfigurieren von Druckereinstellungen. Ein Beispiel: Im Hauptfenster ist ein Drucker namens Canon MF260 ausgewählt. Wenn Sie mit der rechten Maustaste auf den Drucker klicken, sehen Sie ein Kontextmenü, das verschiedene Optionen für die Arbeit mit dem Drucker bietet (Abbildung 2).
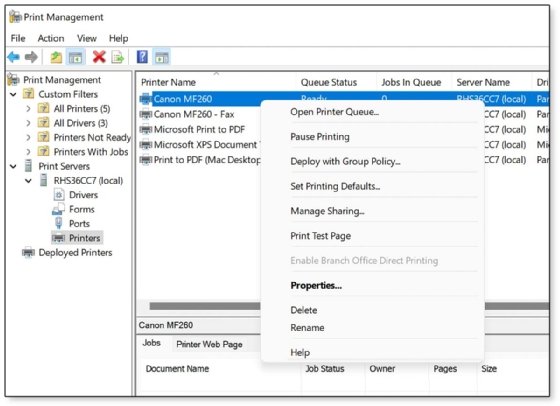
Sie können zum Beispiel die Druckerwarteschlange öffnen, den Druckvorgang unterbrechen, die Druckvorgaben festlegen, eine Testseite drucken oder den Drucker freigeben. Sie können den Drucker auch löschen, umbenennen oder über eine Gruppenrichtlinie bereitstellen, wenn der Computer mit einer Domäne verbunden ist.
Greifen Sie auf die Druckereigenschaften über das Kontextmenü zu oder rufen Sie sie durch Doppelklicken auf den Drucker auf. Im Dialogfeld Eigenschaften finden Sie zusätzliche Informationen über den Drucker. Auf der Registerkarte Allgemein ändern Sie beispielsweise den Namen des Druckers oder fügen einen Standort oder einen Kommentar hinzu und lassen sich Informationen über die Funktionen des Druckers anzeigen (Abbildung 3).

Sie können auch eine Testseite drucken oder auf die Druckeinstellungen zugreifen.
Darüber hinaus können Sie auf der Registerkarte Erweitert die Verfügbarkeit, das Spooling und andere Einstellungen konfigurieren (Abbildung 4). Außerdem befinden sich hier auch die Einstellungen für Druckervorgaben, den Druckprozessor und Trennseiten.

Mit Print Management in Windows 11 führen Sie zusätzlich Aufgaben auf Serverebene durch, zum Beispiel das Hinzufügen von Druckern, Exportieren in eine Datei, Importieren aus einer Datei, Einstellen von Benachrichtigungen und weitere Funktionen. Darüber hinaus greifen Sie auf die Eigenschaften des Servers zu und konfigurieren die Sicherheit auf Serverebene, legen den Spool-Ordner fest und führen weitere Operationen durch.
Es gibt viele weitere druckerbezogene Aufgaben, die Sie in Print Management ausführen können, und oft gibt es mehrere Methoden, um auf Funktionen zuzugreifen. Am besten lernen Sie Print Management kennen, indem Sie es öffnen und sich mit dem Dienstprogramm vertraut machen. Sie werden feststellen, dass die Oberfläche einfach zu navigieren und leicht zu verstehen ist. Es ist ein wertvolles Werkzeug für die Druckerverwaltung in Windows 11.
Was ist zu tun, wenn Sie nicht auf Print Management zugreifen können?
Es kommt gelegentlich vor, dass Sie auf das Snap-In Print Management nicht zugreifen oder es nicht finden können. Wenn Sie zum Beispiel versuchen, das Snap-In von einem Ausführen-Fenster aus zu starten, zeigt Windows 11 manchmal eine Fehlermeldung mit folgendem Wortlaut an: Windows kann 'printmanagement.msc' nicht finden. Vergewissern Sie sich, dass Sie den Namen richtig eingegeben haben, und versuchen Sie es dann erneut.
Der Grund ist meistens, dass Print Management nicht auf dem lokalen Windows 11-Computer installiert ist. Es befindet sich nicht standardmäßig auf Desktops und ist außerdem nur für die professionelle Edition von Windows 11 verfügbar, nicht für Home.
Um Print Management hinzuzufügen, öffnen Sie die App Einstellungen, klicken Sie auf Apps, auf Optionale Funktionen und auf Funktionen anzeigen. Geben Sie im Suchfeld den Begriff Print Management ein. Wenn Sie die App gefunden haben, klicken Sie auf das zugehörige Kontrollkästchen und dann auf Weiter.
Nachdem Sie auf Weiter geklickt haben, sehen Sie einen nächsten Bildschirm, in dem Sie die Installation überprüfen. Klicken Sie auf dem zweiten Bildschirm auf Installieren. Nun kehren Sie zum Bildschirm Optionale Funktionen zurück, wo Sie bestätigt bekommen, dass Print Management kürzlich installiert wurde und läuft (rot umrandet) (Abbildung 6). Anschließend schließen Sie die Einstellungen-App und öffnen Print Management.
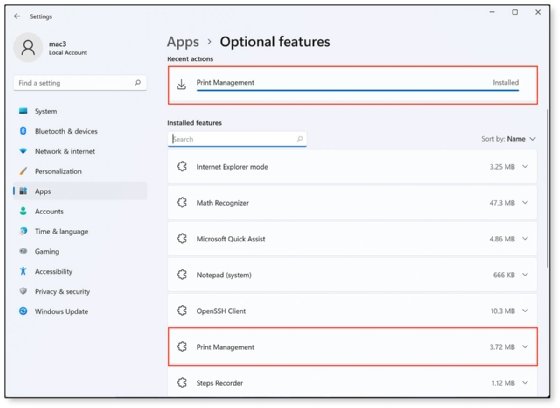
In manchen Fällen kommt es zu Problemen beim Starten von Print Management, obwohl es aussieht, als hätten Sie es installiert. Bevor Sie weitere Schritte unternehmen, sollten Sie nachsehen, ob die Datei printmanagement.msc im Ordner ProzentwindirProzent\Windows\system32 ist. Wenn nicht, führen Sie die Installation erneut durch. Ansonsten kann es aber auch sein, dass die Installation durch ein Update, einen neuen Treiber, Malware oder etwas anderes beschädigt wurde.
Wenn Sie glauben, dass es ein Problem mit der Installation von Print Management gibt, öffnen Sie die App Einstellungen und gehen Sie zum Bildschirm Optionale Funktionen. Erweitern Sie die Auflistung von Print Management – rot umrandet (Abbildung 7). Klicken Sie dann auf Deinstallieren. Versuchen Sie anschließend, Print Management gemäß den vorherigen Anweisungen erneut zu installieren.

Wenn Print Management immer noch nicht startet, versuchen Sie als nächstes, mit dem Dienstprogramm Windows Deployment Image Servicing and Management (DISM) zu überprüfen, ob Print Management installiert ist, oder die Anwendung zu entfernen und wieder hinzuzufügen. DISM ist ein Befehlszeilendienstprogramm, das Sie als Administrator ausführen müssen.
Um zu sehen, ob Print Management installiert ist, führen Sie den folgenden Befehl in der Eingabeaufforderung aus:
dism /Online /get-capabilityinfo /capabilityname:Print.Management.Console~~~~0.0.1.0
Wenn Print Management installiert ist, steht die Eigenschaft State auf Installed. Wenn Sie glauben, dass es ein Problem mit Print Management gibt und Sie es deinstallieren haben, führen Sie den folgenden Befehl aus:
dism /Online /Remove-Capability /CapabilityName:Print.Management.Console~~~~0.0.1.0
Um Print Management zu installieren oder neu zu installieren, geben Sie den folgenden Befehl ein:
dism /Online /add-Capability /CapabilityName:Print.Management.Console~~~~0.0.1.0
Wenn Sie nach dem Ausprobieren all dieser Optionen immer noch nicht auf Print Management zugreifen können, müssen Sie möglicherweise auf andere Maßnahmen zurückgreifen, wie zum Beispiel den Neustart des Drucker-Spooler-Dienstes, das Bereinigen des Spool-Ordners (durch Ausführen von ProzentwindirProzent\Windows\system32\spool\PRINTERS), das Ausführen einer Systemdateiprüfung, um beschädigte Dateien zu beheben, oder das Zurücksetzen von Windows.