
stoimilov - stock.adobe.com
Wie Sie in sechs Schritten Druckerprobleme über VPN lösen
Das Drucken über eine VPN-Verbindung ist praktisch, aber funktioniert manchmal einfach nicht. Mit diesen sechs Schritten können Sie häufige Fehler finden und beheben.
Das Remote-Drucken erfreut sich heute größerer Beliebtheit denn je. Mitarbeiter im Home-Office schicken ihre Druckaufträge von zuhause an den Drucker im Büro, wo sie von den Kollegen abgeholt werden können. Diese komfortable Technologie bringt jedoch besondere Herausforderungen für Administratoren.
Das gilt insbesondere für den Fall, dass Benutzer über eine VPN-Verbindung auf den Drucker zugreifen möchten. Ein Fehler führt schnell zu einer Unterbrechung des gesamten Betriebs. Wir haben deshalb sechs Schritte zusammengestellt, mit denen Administratoren viele typische Probleme bei Remote-Druckern aus der Ferne lösen können.
1. Wie Sie den Umfang des Problems eingrenzen
Nehmen Sie zunächst eine Eingrenzung des Umfangs des Problems vor, sollte der Remote-Druck ausfallen. Führen Sie dazu die folgenden zwei Tests durch:
Als erstes sollte ein Druckversuch von einem Gerät aus gestartet werden, das sich mit dem Drucker im selben Netzwerk befindet. So lässt sich feststellen, ob der Drucker selbst eingeschaltet ist und funktioniert, sowie ob das Drucken im Netzwerk möglich ist. Es wird empfohlen, nicht automatisch davon auszugehen, dass das VPN das Problem verursacht. Auch das Unternehmensnetzwerk oder der Drucker selbst können die Ursache sein.
Sollte ein Drucken von einem Nicht-VPN-Client möglich sein, bitten Sie als Nächstes einen anderen Benutzer, über das VPN zu drucken. So lässt sich feststellen, ob das Problem nur bei einem bestimmten Benutzer auftritt, der sich zufällig über das VPN verbindet.
2. Wie Sie überprüfen, ob der VPN-Zugang normal funktioniert
Sollten Sie feststellen, dass bei allen Benutzern, die remote über das VPN drucken, Probleme auftreten, empfehlen wir, im nächsten Schritt der Fehlerbehebung zu prüfen, ob zusätzliche VPN-bezogene Probleme auftreten oder nur die Drucker betroffen sind.
Fordern Sie den betroffenen Benutzer auf, sich im VPN anzumelden und auf lokale Netzwerkressourcen zuzugreifen, die nichts mit den Druckserver zu tun haben. Veranlassen Sie den Benutzer, eine Datei aus einer SMB-Netzwerkfreigabe (Server Message Block) zu öffnen. Ist ein erfolgreicher Zugriff auf die genannten Ressourcen möglich, kann davon ausgegangen werden, dass eine Authentifizierung des Benutzers in Ihrem Netzwerk erfolgt ist und ihm der Zugriff auf Ressourcen in Ihrem privaten Netzwerk grundsätzlich erlaubt ist. Somit kann das VPN selbst als Ursache ausgeschlossen werden.
3. Wie Sie die VPN-Client-Druckerumleitung überprüfen
Nachdem Sie festgestellt haben, dass das VPN ordnungsgemäß funktioniert, wird im nächsten Schritt überprüft, ob der VPN-Client des Benutzers richtig konfiguriert ist. In der Regel sollte ein VPN-Client die Druckaufträge eines Benutzers an den Remote-Drucker weiterleiten. Ist die Konfiguration des VPN-Clients jedoch fehlerhaft, werden Druckaufträge möglicherweise statt an den Netzwerkdrucker an den lokalen Drucker des Benutzers gesendet.
Bedauerlicherweise weisen die Einstellungen der VPN-Clients eine hohe Diversität auf. Konsultieren Sie hierzu Ihre Dokumentation, um die druckerbezogenen Einstellungen zu ermitteln. Der nachfolgende Screenshot des Remote Desktop Clients von Microsoft zeigt Ihnen, wie Sie Druckaufträge entweder an einen lokalen Drucker oder an einen Remotedrucker weiterleiten können.
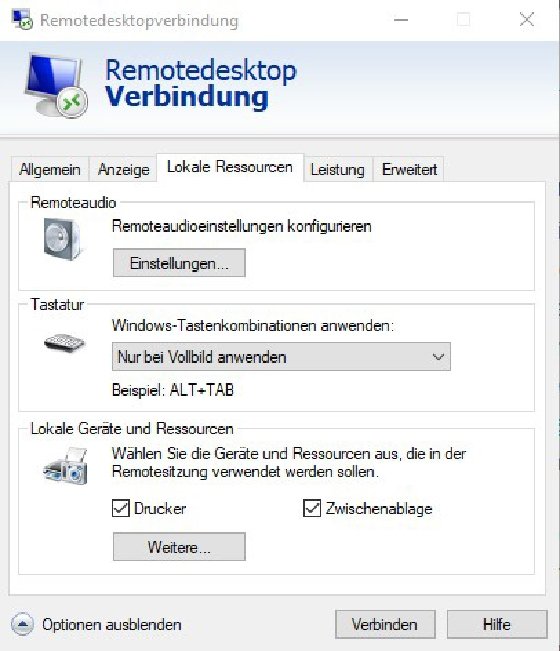
4. Nutzen Sie die IP-Adresse des Druckers
Nachdem Sie sich davon überzeugt haben, dass die VPN-Verbindung wie vorgesehen funktioniert und der VPN-Client des Benutzers richtig konfiguriert ist, sollten Sie den Benutzer bitten, die Verbindung zum Drucker über dessen IP-Adresse und nicht über den Namen herzustellen. Diese Vorgehensweise kann Abhilfe schaffen, sofern das Problem auf ein Namensauflösungsproblem zurückzuführen ist.
Die Art und Weise der Herstellung einer Verbindung zu einem Drucker ist abhängig vom Endpunkt des Benutzers, das heißt ob es sich um einen Mac oder PC handelt. Auf einem Mac öffnet der Anwender das Apple-Menü und klickt dann auf Systemeinstellungen. Die entsprechenden Einstellungen finden Sie unter Drucker und Scanner. Von dort aus können Sie auf die Liste der verbundenen Drucker zugreifen. An dieser Stelle muss der Nutzer auf das Plus-Symbol klicken, um einen Drucker hinzuzufügen. Anschließend muss der Benutzer lediglich die IP-Adresse des Druckers eingeben und auf Hinzufügen klicken.
Die Druckereinstellungen sind auf einem Windows-System in der Systemsteuerung unter Geräte zu finden. Nach dem Öffnen des Gerätefensters wählen Sie die Registerkarte Drucker & Scanner und klicken dann auf das Pluszeichen, um einen neuen Drucker hinzuzufügen. Anschließend wählen Sie die Option Der gewünschte Drucker ist nicht aufgelistet und Windows zeigt das Dialogfenster Drucker hinzufügen an. Im nächsten Schritt klicken Sie auf die Option Drucker unter Verwendung einer TCP/IP-Adresse oder eines Hostnames hinzufügen (siehe Abbildung) und anschließend auf Weiter.
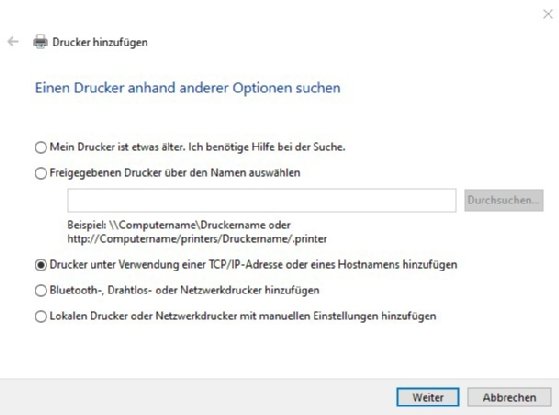
Geben Sie bei Aufforderung die IP-Adresse des Druckers ein und folgen Sie den weiteren Anweisungen, um den Drucker hinzuzufügen. Es ist erwähnenswert, dass Windows aktiv den Versuch startet, den Drucker zu erkennen. Daher ist es wichtig, dass der Benutzer während dieser Schritte mit dem VPN verbunden ist.
5. Wie Sie die Split-Tunneling-Einstellungen überprüfen
Einige VPN-Clients verfügen über die Funktion Split Tunneling. Die Funktionsweise basiert auf der Annahme, dass nicht der gesamte Datenverkehr über ein VPN übertragen werden muss. So besteht beispielsweise bei einem Zugriff auf eine öffentliche Webseite keine Notwendigkeit, die Webanfrage über das VPN zu leiten, wenn der Benutzer direkt auf die Webseite zugreifen kann. Split Tunneling ermöglicht die Aufteilung des Datenverkehrs in einen über das VPN und einen über das Internet geleiteten Anteil.
VPN-Clients, die Split Tunneling unterstützen, bieten Ihnen in der Regel die Möglichkeit, zu bestimmen, welcher Datenverkehr durch das VPN geleitet werden soll. Einige Clients sind so konzipiert, dass jeglicher Datenverkehr, der nicht speziell für die VPN-Nutzung autorisiert ist, stattdessen über das öffentliche Netzwerk läuft. Das hat zur Folge, dass der VPN-Druck fehlschlägt, da Druckaufträge nicht über das VPN geleitet werden. Die effektivste Lösung für dieses Problem ist die Deaktivierung von Split Tunneling oder eine erneute Konfiguration der Split-Tunneling-Funktion, sodass Druckaufträge das VPN durchlaufen können.
6. Wie Sie die Einstellungen der Firewall überprüfen
Sollten Sie das Problem mit dem Remote-Druck weiterhin nicht beheben können, ist sicherzustellen, dass die erforderlichen Firewall-Ports geöffnet sind. Die erforderlichen Firewall-Ports sind abhängig von der Konfiguration Ihres Netzwerkdruckers. Für einen Windows-Druckserver sind die TCP-Ports 139 und 445 sowie die UDP-Ports 137 und 138 zu öffnen. Die Windows-Firewall bietet Ihnen die Möglichkeit, die Datei- und Druckfreigabe zuzulassen, ohne dass Sie die Ports manuell öffnen müssen (siehe Abbildung 3).
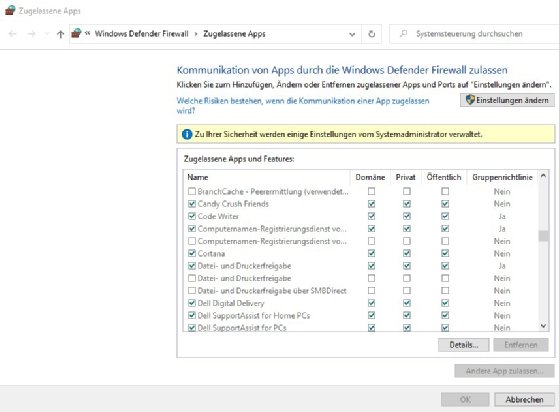
Wie bereits dargelegt, sind die erforderlichen Anschlüsse in Abhängigkeit von der Konfiguration des Netzwerkdrucks unterschiedlich. Bei einer direkten Verbindung zu einem HP JetDirect-Anschluss und der Nichtverwendung eines Windows-Druckservers ist die Öffnung einer Reihe verschiedener Ports erforderlich. Mac-Computer können das Internet Printing Protocol nutzen, wofür der TCP-Port 631 geöffnet sein muss.










