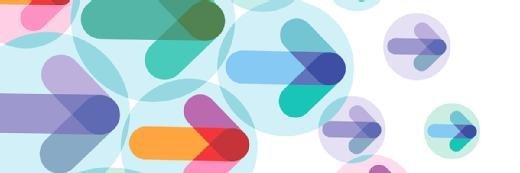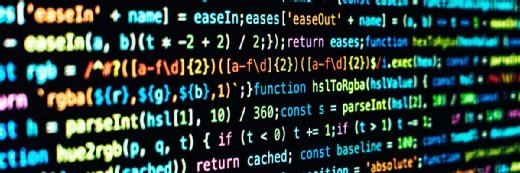Getty Images/iStockphoto
So legen Sie ein Backup für einen Windows-DHCP-Server an
Windows-DHCP-Server erstellt regelmäßig ein automatisches lokales Backup seiner Konfiguration, aber Administratoren können mit diesem Tutorial ein stärkeres Backup konfigurieren.
Einer der einfachsten, aber wichtigsten Dienste in einem Netzwerk ist der Dynamic Host Configuration Protocol-Dienst (DHCP). Einige DHCP-Konfigurationen sind komplex und bestehen aus vielen reservierten Adressen, benutzerdefinierten Einstellungen und zusätzlichen Optionen.
Wie bei jedem Dienst, der umfangreiche Anpassungen enthält, muss auch DHCP regelmäßig gesichert werden. In seiner grundlegendsten Konfiguration ermöglicht DHCP den Client-Geräten das Leasen von IP-Adresskonfigurationen, wodurch sie am Netzwerk teilnehmen können. Zu den üblichen DHCP-Konfigurationen gehören die folgenden:
· IP-Adresse.
· Subnetzmaske.
· Standard-Gateway oder Router.
· Ausschlussbereich (Exclusion Range).
DHCP enthält viele Konfigurationsoptionen für verschiedene Szenarien, wie zum Beispiel Serveridentitäten, IPs von Namensauflösungsservern und Domänennameninformationen. Für IPv4-Konfigurationen gibt es andere Optionen als für IPv6.
Ein weiteres gängiges Szenario ist die Bereitstellung von Betriebssystemen über PXE-Server (Preboot Execution Environment). Client-Geräte, auf denen entweder ein altes oder kein Betriebssystem installiert ist, können von einer Netzwerkkarte booten und eine IP-Adresse über DHCP anfordern. Diese Geräte fügen auch eine Anfrage nach einem PXE-Server hinzu, damit sie ein Bereitstellungs-Image von diesem erhalten können. Viele Administratoren konfigurieren ihre DHCP-Server mit PXE-Server-Informationen, und es sind diese zusätzlichen benutzerdefinierten Informationen, die Sie möglicherweise sichern möchten.
Da so viel Zeit und Mühe in DHCP-Dienste für IPv4 und IPv6 investiert wird, ist es nur logisch, dass DHCP-Administratoren ihre Konfigurationen sichern sollten.
Die Windows-Server-DHCP-Verwaltungskonsole bietet die Möglichkeit, genau das zu tun. Dieses Tutorial erklärt, wie man DHCP-Konfigurationen auf Windows-Server-Geräten sichert. Außerdem wird die Wiederherstellung dieser Dienste nach einem Ausfall beschrieben.
Starten Sie die DHCP-Konsole
Die DHCP-Verwaltungskonsole bietet eine Schnittstelle zu den DHCP-Serverkonfigurationen. Sie erreichen die Konsole über das Menü Extras des Server Managers.

Die Konsole zeigt den lokalen DHCP-Dienst an, wobei der oberste Knoten der Server ist. Erweitern Sie diesen Knoten, um die Abschnitte IPv4 und IPv6 anzuzeigen. Sie können jeden dieser Abschnitte aufschlüsseln, um Informationen für jeden Bereich (Scope) anzuzeigen.

Ein konfigurierter DHCP-Server zeigt einen oder mehrere Bereiche – Bereiche mit verfügbaren IP-Adressen – und Bereichsoptionen an. Beachten Sie, dass es serverweite Optionen gibt, die Einstellungen enthalten, die für alle DHCP-Clients des Servers gelten, sowie bereichsspezifische Optionen, die nur für Clients gelten, die IP-Konfigurationen aus einem bestimmten Bereich leasen.
Zu diesen Scope-Optionen gehören Zeitserver und Domäneninformationen.
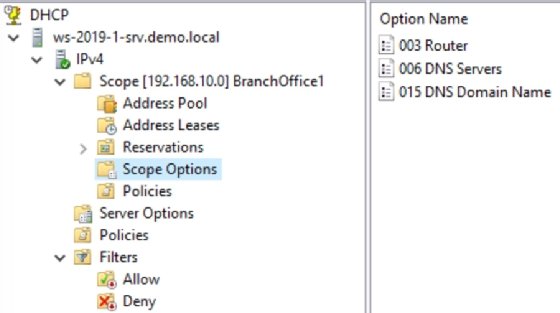
Der folgende Screenshot zeigt die IP-Adressreservierungen der Clients.
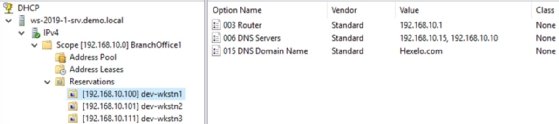
Administratoren reservieren IP-Adresskonfigurationen für Client-Geräte, die bestimmte Einstellungen benötigen. Bei diesen Einstellungen kann es sich um eine einheitliche IP-Adresse handeln, aber auch um einen Router oder andere Spezifikationen, je nach der Rolle des Geräts. Bereiche, die viele reservierte Adressen enthalten, rechtfertigen sicherlich Backups.
Wie Sie ein Backup für den DHCP-Server anlegen
Nachdem Sie nun die Komplexität und den hohen Grad an Anpassungsmöglichkeiten von DHCP verstanden haben, werden Sie erkennen, warum es notwendig ist, diese Einstellungen zu sichern. Führen Sie die folgenden Schritte aus, um Ihre Konfigurationen manuell zu sichern.
Erstellen Sie einen Ordner auf dem lokalen System, um DHCP-Sicherungsaufträge zu speichern. Beachten Sie, dass sich dieser Ordner möglicherweise auf demselben Speichergerät wie der DHCP-Dienst befindet, so dass wenig bis keine Fehlertoleranz besteht. In diesem Fall ist Ihr Ziel wahrscheinlich, die DHCP-Einstellungen vor größeren Konfigurationsänderungen zu sichern.

Sie können einen Backup-Job ausführen, sobald Sie einen sicheren und verfügbaren Speicherort haben. Da Sie Ihre Sicherungsaufträge nicht benennen können, sollten Sie unbedingt Unterverzeichnisse zur Organisation Ihrer Dateien verwenden.
Um ein DHCP-Backup durchzuführen, öffnen Sie die DHCP-Konsole, klicken Sie mit der rechten Maustaste auf den DHCP-Serverknoten und wählen Sie Backup.

Wenn Sie Backup ausgewählt haben, suchen Sie den Speicherort und wählen Sie OK. Damit beginnt der Sicherungsauftrag.

Da es sich um ein rudimentäres Backup-Tool handelt, gibt es keine Fortschrittsbalken oder Anzeigen, wenn das Backupabgeschlossen ist. Die Sicherung sollte jedoch weniger als eine Minute dauern.
Überprüfen Sie den Netzwerkspeicherort, um sicherzustellen, dass der Sicherungsauftrag vorhanden ist. Die Datei sollte sehr klein sein.
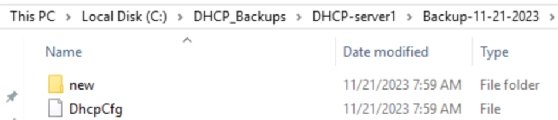
Das neue Verzeichnis enthält die eigentlichen Datenbankdateien für die Konfiguration.
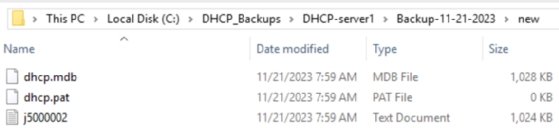
Größere Umgebungen können viele DHCP-Server haben. Wahrscheinlich haben Sie einen DHCP-Server an jedem entfernten Standort oder jeder Zweigstelle. Wenn Sie viele DHCP-Server verwalten, sollten Sie eine benutzerdefinierte Konsole in Betracht ziehen, die alle DHCP-Server anzeigt, für die Sie zuständig sind.
Als Nächstes empfiehlt es sich, ein zentrales Repository für DHCP-Backups einzurichten, vorzugsweise auf einer Netzwerkfreigabe, von der Sie auch regelmäßig Backups erstellen. Sie könnten eine Struktur erstellen, die wie die folgende aussieht.

Sie können jeden DHCP-Server bei Bedarf manuell in das entsprechende Unterverzeichnis sichern.
So stellen Sie einen DHCP-Server wieder her
Die Wiederherstellung eines DHCP-Servers erfordert einen zusätzlichen Schritt, an den Sie normalerweise nicht denken. Sie müssen den Sicherungsauftrag in den Ordner %systemroot%\System32\DHCP\backups des zuvor erstellten Speicher-Repositorys kopieren.
Wenn Sie beispielsweise Backups auf einer Netzwerkfreigabe zentralisiert haben, müssen Sie den Sicherungsauftrag, den Sie wiederherstellen möchten, auswählen und in das Verzeichnis %systemroot%\System32\DHCP\backups des DHCP-Zielservers kopieren.
Klicken Sie anschließend mit der rechten Maustaste auf den DHCP-Serverknoten in der DHCP-Konsole und wählen Sie Wiederherstellen (Restore). Navigieren Sie zu dem Ordner, der Ihre Sicherung enthält, wählen Sie ihn aus und wählen Sie OK. Wählen Sie Ja (Yes), wenn Sie zum Neustart des Dienstes aufgefordert werden.

Mit der Option Wiederherstellen (Restore) wird automatisch zum gewünschten Ordner gewechselt.

Ein Backup von DHCP mit PowerShell umsetzen
Sie können auch PowerShell verwenden, um Ihre DHCP-Konfigurationen zu sichern. Der Prozess ist ähnlich, beginnend mit einem Speicherort für die Sicherungsaufträge. Die beiden relevanten Cmdlets sind Backup-DhcpServer und Restore-DhcpServer. Verwenden Sie den Parameter -path, um einen Speicherort zu bestimmen.
Im Folgenden finden Sie ein Beispiel für ein PowerShell-Cmdlet zum Sichern von DHCP.
Backup-DhcpServer -pfad D:\DHCP_BackupsDer Sicherungsvorgang ist derselbe, egal ob Sie die grafische Konsole oder PowerShell verwenden. Ändern Sie die obige Syntax nach Bedarf, um sie an Ihre Konfiguration anzupassen.
Stellen Sie die DHCP-Konfiguration wieder her, indem Sie den Namen der Sicherung angeben.
Restore-DhcpServer -Computername server01 -pfad C:\Windows\System32\DHCP\backupsDenken Sie daran, den Sicherungsauftrag von Ihrem Speicherort nach %systemroot%\System32\DHCP\backups zu kopieren, bevor Sie den Befehl ausführen.
Automatisches DHCP-Backup
Der Windows-Server-DHCP-Dienst führt alle 60 Minuten eine automatische Sicherung durch. Dieses Intervall ist in der Windows-Registrierung konfigurierbar. Er verwendet denselben Speicherort für %systemroot%\System32\DHCP\backup, der auch für die Ausführung der Wiederherstellungsfunktion benötigt wird.
Warum sollten Sie also manuelle Backups durchführen? Vielleicht möchten Sie die Sicherungen in einem gesicherten Teil des Netzwerks aufbewahren, um die Verfügbarkeit zu erhöhen, oder Sie möchten vorhandene Einstellungen speichern, bevor Sie größere Änderungen vornehmen.