
pathdoc - stock.adobe.com
So laufen Linux-Programme mit GUI auf Windows-11-Geräten
Mit dem Windows-Subsystem für Linux 2.0 nutzen Anwender auf Windows-Desktops, schnell und einfach Linux-Programme mit grafischer Oberfläche. Wir erklären, wie das funktioniert.
Das Windows-Subystem für Linux ist eine isolierte Linux-Umgebung, mit der Windows-Nutzer Linux-Anwendungen betreiben, ohne eine Partition oder virtuelle Maschine selbst einrichten zu müssen. Microsoft hat im Laufe der Jahre die Bedienung immer weiter vereinfacht. Mit WSL 2.0, das Microsoft im Sommer 2019 veröffentlicht hat, wurde das Subsystem schneller und belegte weniger Arbeitsspeicher. Seit der Version 21H1 von Windows 10 gibt es nun in der Preview auch GUI-Unterstützung für Linux-Anwendungen.
Zu den neuen Funktionen gehört, dass Nutzer diese Linux-Programme im Startmenü und der Taskleiste anbinden können. Das Umschalten zwischen Linux- und Windows-Anwendungen ist mit den Standard-Tastenkombinationen und -Funktionen in Windows 11 möglich. Funktionen zum Ausschneiden, Kopieren und Einfügen von Daten zwischen den verschiedenen Programmen werden von WSL 2.0 ebenfalls unterstützt.
Wie bereits erwähnt, brauchen Sie keine virtuelle Maschine einzurichten, sondern das Linux-Programm läuft direkt parallel zu den Windows-Programmen. WSL 2.0 verwendet dazu Container mit Hyper-V. All diese Funktionen sind in Windows 11 verfügbar und ab Version 2004 von Windows 10. Damit Linux-Anwendungen mit grafischer Oberfläche (GUI, Graphic User Interface) in WSL funktionieren, benötigen Sie spezielle Treiber. Intel, AMD und Nvidia stellen diese online zur Verfügung:
Vorbereitungen für die Installation des Windows-Subsystem für Linux
Das Windows-Subsystem für Linux benötigt für seinen Betrieb die Virtualisierungsfunktionen der Prozessoren des Computers. Diese Funktion müssen Sie im BIOS/UEFI des Rechners einschalten (Abbildung 1).
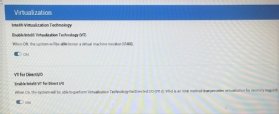
WSL 2.0 installieren
Sie installieren das Windows Subsystem für Linux am besten über den Windows-App-Store. Suchen Sie im Store nach Windows Subsystem für Linux – die Anwendung sollte eine kostenlose App von Microsoft sein – und folgen Sie den Installationsanweisungen auf dem Bildschirm.
Die Installation ist außerdem im Windows-Terminal von Windows 11 möglich oder über die Eingabeaufforderung und PowerShell. Das Windows-Terminal ist in Windows 11 standardmäßig installiert; sie können es für Windows 10 aus dem App-Store herunterladen. Wenn sie eine CLI nutzen, installieren Sie das Subsystem für Linux mit dem Befehl:
wsl --install
Erweitern Sie den Befehl um die Linux-Distribution Ihrer Wahl, um diese im selben Schritt einzurichten:
wsl --install -d ubuntu
Für die Aktualisierung einer bereits vorhandenen WSL-Installation, verwenden Sie den Befehl wsl --update. Den aktuellen Standard Ihres WSL rufen Sie mit wsl –status ab und Sie beenden es mit wsl --shutdown. Um eine laufende Distribution zu beenden, nutzen Sie wsl --terminate <Distribution Name>.
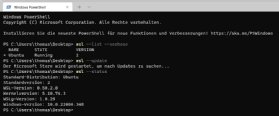
Linux-Distribution in Windows einrichten
Es ist möglich, nach der Installation die Distribution zu ändern oder weitere hinzuzufügen. Auch das geht über den App-Store. Geben Sie Linux in die Suchleiste ein, um Ihre Optionen im Windows Store zu sehen.
Als nächstes geben Sie in Ihrem Linux-Betriebssystem einen Benutzernamen und ein Kennwort ein. Diese Authentifizierung an hat nichts mit der Anmeldung an Windows zu tun, Sie haben also die freie Wahl.
Sie haben nun das Subsystem eingerichtet und können es beispielsweise starten, indem Sie im Windows-Terminal ubuntu eingeben. Nach der Anmeldung steht die Linux-Shell zur Verfügung, über die Sie Anwendungen installieren.
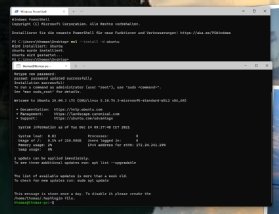
Die Distribution verhält sich genauso, als wäre sie direkt auf einem Computer installiert; Befehle wie sudo apt update oder sudo apt upgrade funktionieren genauso, wie die Installation Ihrer gewohnten Linux-Anwendungen. Im Terminal finden Sie mit dem folgenden Befehl einer Liste der verfügbaren Linux-Distributionen:
wsl --list --online
Sie lassen sich die installierte Linux-Distribution mit der Eingabe wsl --list –verbose anzeigen. Hier ist auch zu sehen, ob die Distribution gerade läuft. Wenn Sie mehrere Distributionen in WSL installiert haben, ist es zudem möglich, eine der Distributionen als Standard festzulegen. Dazu dient der Befehl:
wsl --set-default <Distribution Name>
Anwendungen mit grafischer Oberfläche installieren
Beim Einsatz von WSL 2.0 auf Windows 11 können Sie nun Anwendungen mit grafischer Oberfläche betreiben. Wenn Sie beispielsweise Gimp direkt auf Linux installieren möchten, ist das in der Linux-Shell des WSL mit dem Befehl sudp apt install gimp möglich. Nach der Installation starten Sie das Programm, indem Sie gimp in die Shell eingeben.
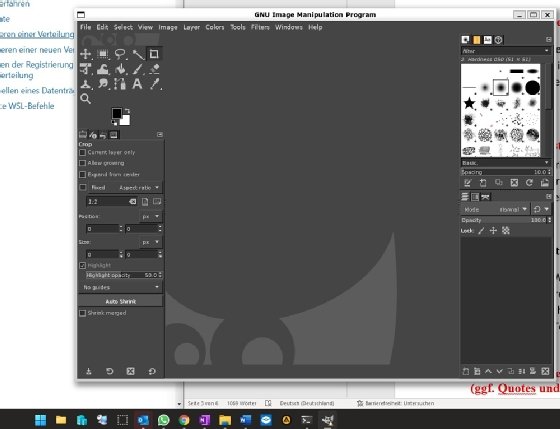
USB-Geräte in WSL nutzen
Um USB-Geräte von einem PC in WSL zu nutzen, müssen Sie eine Erweiterung hinzufügen. Diese trägt die Bezeichnung usbipd-win. Sie finden diese auf GitHub. Die Verbindung von USB-Geräten mit WSL ist etwas kompliziert. Sie finden eine Anleitung im Developer-Blog auf der Seite Connecting USB devices to WSL.










