
wachiwit - stock.adobe.com
So erstellen Sie ein benutzerdefiniertes ISO für Windows 10
Eine benutzerdefinierte ISO für Windows 10 kann die Bereitstellung und Installation von Desktops erheblich vereinfachen und für konsistentere Arbeitsplätze sorgen.
Die Installation von Windows 10 ist einfach: Als Windows-Administrator oder erfahrener Benutzer müssen Sie lediglich eine ISO-Datei von Microsoft herunterladen, auf ein externes Gerät ziehen und den PC oder Laptop damit starten.
In 15 bis 30 Minuten haben Sie eine saubere, frische Windows-10-Installation, die Sie dann aber noch manuell einstellen müssen, bevor sie für den produktiven Einsatz bereit ist. Dazu gehört das Installieren von Software und das Anpassen der Benutzeroberfläche – und das für jeden einzelnen Desktop erneut.
Es gibt einen schnelleren und sichereren Weg, um an einheitliche, fertig eingerichtete Desktops zu kommen. Zunächst sollten Sie Windows 10 installieren, es an Ihre Bedürfnisse anpassen, die gesamte benötigte Software installieren, diese Installation erfassen und daraus eine ISO-Datei erstellen. Wenn Sie etwas an Ihrer ISO ändern möchten, Software hinzufügen oder entfernen, die Personalisierung ändern oder Windows 10 aktualisieren oder upgraden möchten, aktualisieren Sie einfach das Image und erstellen eine neue ISO.
Erste Schritte mit einer benutzerdefinierten ISO
Um eine benutzerdefinierte ISO zu erstellen, benötigen Sie Installationsmedien für Ihre bevorzugte Windows 10-Edition und -Software, Administratorenrechte, die Ihnen das Erstellen von ISOs erlauben und etwa 20 Minuten mehr Zeit, als Sie für eine einmalige saubere Installation von Windows 10 und Ihrer gesamten Software benötigen würden.
Der Prozess besteht aus fünf Teilen:
- Windows installieren und Assets während der Installation vorbereiten
- Aktualisieren und Anpassen von Windows, Installieren von Software
- Verallgemeinern des Windows-Abbilds mit dem Windows System Preparation Tool (Sysprep)
- Erfassen des Windows-Abbilds, Erstellen der ISO
- Aktualisieren oder Ändern der ISO
Abgesehen von der Software, die Sie in Ihrem Windows-Image vorinstalliert haben, benötigen Sie keine Tools, Apps oder andere Software von Drittanbietern; alles wird mit nativen Windows-10- und Microsoft-Tools erledigt.
Gehen Sie folgendermaßen vor, um eine benutzerdefinierte ISO für einen Windows 10-Desktop zu erstellen.
1. Windows installieren und Assets vorbereiten
Installieren Sie Windows normal, bis es nach dem letzten Neustart beim Bildschirm für die Regionsauswahl stehen bleibt. Wenn der Desktop einen Product Key anfordert, wählen Sie die Option Ich habe keinen Product Key. Windows muss für diesen Vorgang nicht aktiviert werden.
In diesem Beispiel nutzen wir als Rechner für unsere Admin-Arbeiten eine virtuelle Maschine (VM) der Generation 1 von Hyper-V mit einer virtuellen Festplatte von 64 GB. Bevor Sie die VM starten, sollten Sie ihre Einstellungen so ändern, dass sie Standardprüfpunkte anstelle der Standard-Produktionsprüfpunkte verwendet.
Der Abschluss der Installation dauert etwa 15 Minuten. Während sie läuft, haben Sie Zeit, einige Assets auf Ihrem Host-Rechner vorzubereiten. Laden Sie zunächst das Windows 10 Assessment and Deployment Kit (ADK) herunter und installieren Sie es. Als Nächstes erstellen Sie eine Antwortdatei mit dem Windows System Image Manager (SIM), der Teil des Windows ADK ist. Das werden Sie auch schaffen, wenn Sie ein Windows SIM-Neuling sind.
Wenn Sie sich unsicher fühlen oder Windows SIM zu einschüchternd wirkt, geben Sie die folgende Antwortdatei in Notepad ein (Abbildung 1).
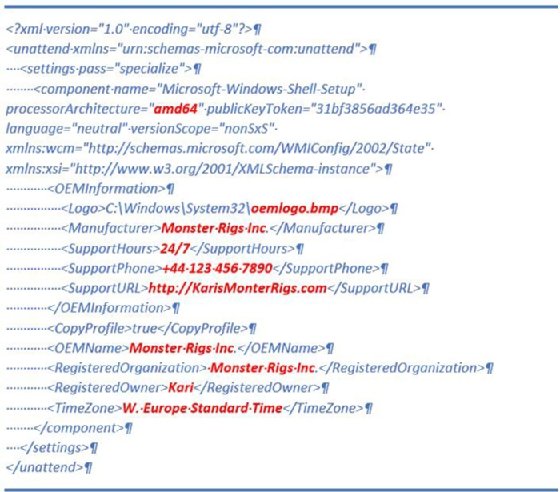
Wir gehen die fettgedruckten Begriffe im Anschluss durch.
| ProcessorArchitecture |
adm64 für 64-Bit-Windows, x86 für 32-Bit |
| Logo |
OEM-Logo (120*120 Pixel Bitmap-Datei (.bmp)) |
| Manufacturer |
Beliebiger Herstellername |
| SupportHours |
Textstring mit Ihren Arbeitszeiten (zum Beispiel 9:00-17:00 Uhr, Mo-Fr) |
| SupportPhone |
beliebige Telefonnummer |
| SupportURL |
beliebige URL |
| OEMName |
Beliebiger Name |
| RegisteredOwner |
Beliebiger Name |
| TimeZone |
Der passende Microsoft-Zeitzonenname |
Alle Komponenten der Antwortdatei mit Ausnahme der ProcessorArchitecture. Wenn Sie zum Beispiel keine Zeitzone festlegen müssen oder wollen, sollten Sie diese Zeile entfernen:
<TimeZone>W. Europe Standard Time</TimeZone>
Wenn Sie die Antwortdatei fertig bearbeitet haben, speichern Sie sie als unattend.xml. Sie sollten einen neuen Ordner auf Microsoft OneDrive erstellen und ihn Deployment Assets nennen. Speichern Sie Ihre Antwortdatei in diesem Ordner.
Bereiten Sie als Nächstes ein OEM-Logo-Bild vor, falls eines benötigt wird. Sie können ein beliebiges Bitmap-Bild (.bmp) verwenden, es muss jedoch genau 120 x 120 Pixel groß sein. Speichern Sie das Bild unter dem Namen oemlogo.bmp im Ordner Deployment Assets.
Ändern Sie Hintergrundbilder, Farben, Sounds und Bildschirmschoner auf Ihrem Host-Rechner und speichern Sie Ihre Einstellungen dann als Themendatei. Speichern Sie alle Themen, die Sie in die benutzerdefinierte ISO-Datei aufnehmen möchten, ebenfalls im Ordner Deployment Assets. In diesem Ordner finden Sie die Elemente, die Sie benötigen, um Ihre ISO immer wieder anzupassen.
2. Aktualisieren und Anpassen von Windows, Installieren von Software
Wenn die Windows-Installation abgeschlossen ist, beginnt die abschließende Out-of-Box-Installation (OOBE). Der Prozess hält an und fordert Sie auf, eine Region auszuwählen; drücken Sie stattdessen Strg + Umschalt + F3.
Damit unterbrechen Sie die Einrichtung und wechseln nach einem Neustart in den sogenannten Überwachungsmodus. Da auf dem Desktop noch keine Benutzerkonten vorhanden sind, werden Sie mit dem eingebauten Administratorkonto angemeldet. Klicken Sie auf Abbrechen, um das Fenster zu schließen, und ändern Sie dann die Bildschirmauflösung, falls die Standardeinstellung 1024 x 768 für Sie zu klein ist.
Sie können nun Ihre Software installieren und Windows aktualisieren. Starten Sie noch keine Programme. Wenn ein Installationsassistent für eine Software beispielsweise am Schluss die Option Diese Anwendung jetzt ausführen anzeigt, lehnen Sie dies ab und schließen Sie das Programm. Installieren Sie keine Hardwaretreiber – selbst diejenigen, die von Windows Update automatisch installiert werden, werden später wieder entfernt. Wenn ein Installationsprogramm oder ein Update einen Neustart erfordern, führen Sie ihn durch. Windows kehrt nach dem Neustart in den Überwachungsmodus zurück. Wenn Sie Software herunterladen möchten, müssen Sie Microsoft Edge verwenden.
Importieren Sie die Bereitstellungs-Assets, die Sie während der Windows-Installation auf Ihrem Technikerrechner vorbereitet haben. Haben Sie die Assets auf OneDrive gespeichert, melden Sie sich bei Ihrem OneDrive-Konto an. Laden Sie die Datei oemlogo.bmp herunter und speichern Sie sie im Ordner C:\Windows\System32. Führen Sie dasselbe für die Antwortdatei unattend.xml durch und speichern Sie sie im Ordner C:\Windows\System32\Sysprep. Es ist wichtig, dass Sie diese Dateinamen genau wie angegeben verwenden und sie in den gleichen Ordnern speichern.
Anpassen des installierten Images
Wählen Sie ein Desktop-Design auf OneDrive aus und wählen Sie Öffnen, statt es zu speichern, um es auf Ihr Ausgangsgerät anzuwenden. Da Windows im Überwachungsmodus nicht aktiviert ist, können Sie keine Personalisierungsoptionen (zum Beispiel Designs, Farben und so weiter) verwenden. Das Importieren eines Designs ist die einzige Möglichkeit, das Design und das Aussehen des Desktops anzupassen.
Öffnen Sie den Datei-Explorer und nehmen Sie die gewünschten Benutzereinstellungen vor, zum Beispiel für die Icon-Größe und die Ansichten, welche Auswahlfelder für Elemente Sie einblenden lassen möchten, welche Detail- oder Vorschaubereiche Nutzer sehen sollen und welche Bibliotheken im Navigationsbereich sichtbar sein werden.
Der folgende PowerShell-Befehl exportiert das aktuelle Startlayout in die Datei C:\Windows\System32\MyStart.xml:
Export-StartLayout C:\Windows\System32\MeinStart.xml
Wenn Sie die Datei exportiert haben, öffnen Sie den Gruppenrichtlinien-Editor mit dem Befehl Win + R und geben Sie gpedit.msc ein. In den Home-Editionen von Windows 10 ist der Gruppenrichtlinien-Editor nicht verfügbar. Navigieren Sie zu Lokale Computerrichtlinie > Administrative Vorlagen > Startmenü und Taskleiste im linken Fensterbereich und doppelklicken Sie dann auf Startlayout im rechten Fensterbereich.
Aktivieren Sie die Richtlinie, indem Sie C:\Windows\System32\MyStart.xml als Startlayoutdatei eingeben, und klicken Sie dann auf OK, um die Richtlinie zu speichern.
Diese Richtlinie erzwingt, dass jedes Benutzerkonto Ihr voreingestelltes Start-Layout verwendet.
Bei dieser Anpassung fehlen noch zwei Batch-Dateien. Sie werden jedes Mal ausgeführt, wenn sich ein neuer Benutzer zum ersten Mal anmeldet. Die erste Datei setzt die letzten Dateien und den Schnellzugriff des Datei-Explorers zurück. Um sie zu erstellen, geben Sie die folgenden zwei Zeilen ein oder kopieren Sie sie und fügen Sie sie in eine neue Notepad-Textdatei ein:
echo Y | del
%appdata%\microsoft\windows\recent\automaticdestinations\*
del %0
Diese Stapeldatei setzt den Schnellzugriff zurück und löscht sich dann selbst, da sie nur existiert und ausgeführt wird, wenn sich ein neuer Benutzer zum ersten Mal anmeldet. Wählen Sie in Notepad die Option Datei > Speichern unter, geben Sie %appdata% in die Adressleiste der Eingabeaufforderung ein und drücken Sie die Eingabetaste, um den Ordner AppData\Roaming zu öffnen.
Suchen Sie den Ordner mit dem Namen Microsoft\Windows\Startmenü\Programme\Startup. Speichern Sie die Datei unter dem Namen RunOnce.bat und wählen Sie Speichern unter Typ: Alle Dateien.
Die zweite Batch-Datei ist eine Visual-Basic-Script-Datei (.vbs). Sie dient der Begrüßung neuer Benutzer bei der ersten Anmeldung und löscht sich danach selbst. Diese Datei ist optional, aber empfohlen. Geben Sie den folgenden Text ein oder kopieren Sie ihn und fügen Sie ihn in eine neue Notepad-Textdatei ein:
Dim WshShell, Welcome
Set WshShell = WScript.CreateObject("WScript.Shell")
Welcome = WshShell.Popup("Willkommen auf Ihrem fertig eingerichteten Windows-10-Desktop.", 60, "Windows 10", vbOKOnly)
Select Case Welcome
case 1
MsgBox "die folgende Software wurde installiert: Office 365 (2016), Adobe reader, VLC Player, Chrome, Firefox und Opera. Vorinstallierte Designs finden Sie unter Einstellungen > Personalisierung > Designs.", vbOKOnly, "Windows 10"
End Select
MsgBox "Have Fun with Windows 10!", vbOKOnly, "Windows 10"
DeleteScript()
Function DeleteScript()
Set objFSO = CreateObject("Scripting.FileSystemObject")
strScript = Wscript.ScriptFullName
objFSO.DeleteFile(strScript)
End Function
Speichern Sie diese Datei als Welcome.vbs im selben Ordner, in dem Sie RunOnce.bat gespeichert haben. Wählen Sie wiederum die Option Speichern unter: Alle Dateien in der Eingabeaufforderung Speichern unter von Notepad.
Wenn Sie möchten, können Sie auch die Dateien unattend.xml und Welcome.vbs auf dem Host vorbereiten, während Windows installiert wird.
3. Windows-Abbild mit Sysprep verallgemeinern
Ein kleiner – aber wichtiger – Schritt, den Sie vor der Ausführung von Sysprep durchführen sollten, ist das Einrichten einer Partition auf der Hyper-V-VM, um ein erfasstes Windows-Abbild darin zu speichern. Wenn Sie auf einem physischen PC arbeiten, ist dies nicht notwendig. Stattdessen nutzen Sie einfach eine externe Festplatte oder ein Flash-Laufwerk, als Speicherort.
Schaffen Sie freien Speicherplatz in der Datenträgerverwaltung
Öffnen Sie die Datenträgerverwaltung und verkleinern Sie die ursprüngliche C:-Partition, um freien Platz für eine neue Partition zu schaffen, auf der Sie ein Windows-Abbild erstellen. Sie muss groß genug für die install.wim-Datei sein, die Sie später erfassen werden. Eine benutzerdefinierte Windows-10 Pro x64-ISO könnte zum Beispiel die folgende Software enthalten: Office 365 Business, Macrium Reflect, Opera, Chrome, Firefox, VLC-Player, Adobe Reader, Malwarebytes, TeamViewer, 7-Zip, Notepad++ und andere Software, die von Build zu Build variiert.
Wie beschrieben, erhalten Sie am Schluss eine install.wim-Datei, die zwischen 5 und 6 GB groß ist. Um Platz für diese zu schaffen, sollten Sie 10 GB (10.240 MB) von C: abknapsen. Das ist für die meisten Benutzer ausreichend. Beenden Sie dann die Datenträgerverwaltung.
Um wichtige Partitionen später leichter identifizieren zu können, benennen Sie das Systemlaufwerk C: in Windows und die neue Partition in Image oder einen anderen eindeutigen Namen um. Erstellen Sie auf dem neuen Capture-Laufwerk (E:) einen neuen Ordner namens Scratch. Diesen Ordner benötigen Sie, wenn Sie das Image mit dem DISM-Befehl als temporären Arbeitsordner ansteuern.
Sysprep vorbereiten und ausführen
Wenn Sie eine Hyper-V-VM verwenden, erstellen Sie jetzt einen Prüfpunkt. Wenn Sie ein anderes Virtualisierungsprogramm nutzen, erstellen Sie einen Snapshot. Auf einem physischen PC legen Sie ein Systembild fest.
Vergewissern Sie sich, dass der Downloads-Ordner des integrierten Administrators oder des aktuellen Benutzers leer ist und dass dort keine Software-Installationsprogramme mehr liegen. Führen Sie die Datenträgerbereinigung aus, um alle temporären Dateien, den Inhalt des Papierkorbs und anderen Ballast zu entfernen.
Um Sysprep auszuführen, öffnen Sie die Eingabeaufforderung. Geben Sie den folgenden Befehl ein:
%windir%\system32\sysprep\sysprep.exe /generalize /oobe
Dieser Befehl führt Sysprep mit den Schaltern generalize und oobe aus. Der generalize-Schalter entfernt alle hardwarebezogenen Informationen wie Treiber und Registrierungseinträge, setzt die Ereignisanzeige zurück, entfernt alle Schattenkopien – Wiederherstellungspunkte – und deaktiviert das integrierte Administratorenkonto.
Der oobe-Schalter zwingt Windows dazu, seine Setup-Phase beim nächsten Start von diesem Image so auszuführen, als wäre es ein normales Windows-Setup. Da Windows verallgemeinert wurde, erzeugt es für jede solche Installation eine neue eindeutige SID.
Sysprep liest die Antwortdatei unattend.xml aus dem Ordner C:\Windows\System32\Sysprep. In diesem Fall lautet die wichtigste Zeile <CopyProfile>true</CopyProfile>. Steht sie auf true, kopiert CopyProfile alle Anpassungen in das Standard-Benutzerprofil im versteckten Ordner Default im Ordner Users. Dieses Profil dient als Basisprofil, wenn ein neues Benutzerkonto erstellt wird.
4. Windows-Abbild erfassen, ISO-Datei erstellen
Sobald Sysprep seine Arbeit beendet hat, wird das Windows 10-Installationsprogramm heruntergefahren. Starten Sie Ihren Admin-Arbeitscomputer mit dem Windows-10-Installationsmedium, das Sie zu Beginn für die Installation von Windows verwendet haben und nicht von der (virtuellen oder physischen) Festplatte.
Drücken Sie, wenn das Windows-Setup nach den Regions- und Spracheinstellungen fragt, die Tasten Umschalt + F10, um die Eingabeaufforderung der Wiederherstellungskonsole zu öffnen. Geben Sie diskpart ein und bestätigen Sie den Befehl mit der Eingabetaste, um das Dienstprogramm für die Festplattenpartitionierung zu starten. Geben Sie dann list vol ein, um alle verfügbaren Volumes beziehungsweise Partitionen aufzulisten. Die Ausgabe sollte ähnlich aussehen, wie in Abbildung 2:
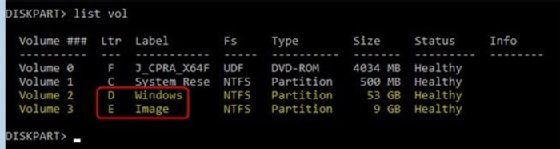
Beachten Sie, dass die Wiederherstellungskonsole nicht die gleiche Laufwerk-ID-Richtlinie wie Windows 10 verwendet. Sie müssen sicher sein, auf welchem Laufwerk Windows installiert ist und auf welchem Laufwerk das erfasste Abbild zur Anpassung und Wiederverwendung liegt.
Geben Sie exit ein und drücken Sie die Eingabetaste, um das Festplattenpartitionierungsprogramm zu beenden.
Geben Sie den folgenden Befehl ein:
dism /capture-image /imagefile:E:\install.wim
/capturedir:D:\ /ScratchDir:E:\Scratch
/name:"W10PROx64" /compress:maximum
/checkintegrity /verify /bootable
Überprüfen und beachten Sie die folgenden wichtigen Details:
- /imagefile:E:\ = Laufwerk, auf dem Sie install.wim speichern wollen
- /capturedir:D:\ = Laufwerk zum Installieren von Windows
- /ScratchDir:E:\ = Laufwerk, auf dem sich der temporäre Ordner Scratch befindet
- /name: = Ein beliebiger Name in Anführungszeichen; hier Sehen Sie auch die Windowsversion,64-bit Win10 Pro
Drücken Sie zum Starten die Eingabetaste.
Dieser Vorgang wird einige Zeit in Anspruch nehmen. Auf langsamen physischen Computern kann er bis zu 20 oer 25 Minuten dauern. In der ersten Hälfte dieses Zeitraums sehen Sie keine Fortschrittsanzeige.
Wenn dieser Befehl abgeschlossen ist, werfen Sie das Installationsmedium aus – wählen Sie in Hyper-V Medien > DVD-Laufwerk > Auswerfen. Schließen Sie anschließend die Eingabeaufforderung und starten Sie das Gerät neu. Booten Sie diesmal ganz normal von der Festplatte oder VHD und lassen Sie ihn das normale OOBE-Setup durchführen.
Während der Rechner Windows vorbereitet und einrichtet, klicken Sie mit der rechten Maustaste auf das ursprüngliche Windows-10-ISO-Image, das Sie verwendet haben, um es auf dem Host-Computer als virtuelle DVD zu mounten. Öffnen Sie es dann im Datei-Explorer und kopieren Sie den gesamten Inhalt in einen neuen Ordner auf der Host-Festplatte.
Wenn die Installation bereit ist und Ihr erster Benutzer sich auf dem Desktop angemeldet hat, kopieren Sie die neu erstellte Datei install.wim vom Image-Laufwerk (E:) in den Unterordner Sources in dem Ordner, in den Sie die ursprünglichen Windows-Installationsdateien kopiert haben. In diesem Beispiel ist das der Ordner D:\ISO_Files\Sources. Er ersetzt die ursprüngliche Windows-10-install.wim-Datei.
Hyper-V-Benutzer sollten jetzt wieder einen Prüfpunkt auf ihrer VM erstellen, um ein unverfälschtes Systemabbild zu erhalten.
Windows-Imaging-Tools
Führen Sie Deployment and Imaging Tools Environment mit Administratorrechten aus. Es wird als Teil des Windows ADK installiert und ist unter Start > W > Windows Kits zu finden. Geben Sie CD\ ein und drücken Sie die Eingabetaste, um den Arbeitsordner auf das Stammverzeichnis des Laufwerks C: zu setzen. Geben Sie nun folgenden Befehl ein:
oscdimg.exe -m -o -u2 -udfver102 -bootdata:2#p0,e,
bd:\iso_files\boot\etfsboot.com#pEF,e,
bd:\iso_files\efi\microsoft\boot\efisys.bin
d:\iso_files d:\Win10PROx64.iso
Überprüfen Sie die folgenden Details und beachten Sie diese:
- d:\iso_files = Pfad zum Ordner, in den Sie die Original-Installationsdateien kopiert haben
- d:\Win10PROx64.iso = Pfad und Ihr bevorzugter Name für die neue ISO-Datei
Nach all diesen Schritten dauert die Erstellung der ISO-Datei nur ein oder zwei Minuten. Nun können Sie die ISO-Datei auf eine DVD oder ein Flash-Laufwerk ziehen; sie funktioniert sowohl auf BIOS/MBR- als auch auf UEFI/GPT-Systemen.
5. Aktualisieren oder Ändern der ISO-Datei
Das Schöne an der Hyper-V-VM als Arbeitsmaschine ist, dass sie die Wartung und Aktualisierung eines angepassten Installations-Images sehr einfach macht. Ein Beispiel: Sie erhalten als Windows Insider über den Dev Channel häufig neue Pre-Release-Builds, und möchten bestimmte ISOs im gleichen Rhythmus aktualisieren.
Wenn Sie das ISO ändern möchten, können Sie einfach den Standardprüfpunk anwenden, den Sie kurz vor dem Ausführen von Sysprep Windows erstellt haben sollten. Sie können Software hinzufügen und entfernen, aktualisieren, Windows-Updates ausführen, ein neues Design anwenden oder was auch immer Sie sonst tun möchten.
Danach sollten Sie die Datenträgerbereinigung ausführen und einen neuen Prüfpunkt erstellen, um ihn wiederherstellen zu können, Sysprep wiederholen, eine neue install.wim erfassen und ein neues ISO erstellen. Dieser Prozess wird von nun ab viel schneller vonstattengehen. Er dauert nur wenige Minuten, da sowohl Windows als auch die Basissoftware bereits installiert sind.
Aktualisieren der benutzerdefinierten ISO
Als Windows Insider möchten Sie vielleicht die ISO aktualisieren, wenn ein neuer Build eintrifft. Sie sollten den Prüfpunkt wiederherstellen, den Sie erstellt haben, als Sie Ihren Arbeitsrechner nach dem Erfassen der install.wim-Datei vollständig eingerichtet hatten. Sie können den Prüfpunkt, der vor Sysprep im Überwachungsmodus erstellt wurde, nicht verwenden, da ein Upgrade von Windows im Überwachungsmodus nicht möglich ist.
Sobald Sie in den normalen Modus gewechselt sind, können Sie mit Windows Update oder einem Standard-ISO-Image ein Upgrade auf den neuesten Insider-Build oder den nächsten Feature-Update-Build durchführen. Geben Sie nach Abschluss des Upgrades den folgenden Befehl in einer erweiterten Eingabeaufforderung ein, um Windows im Überwachungsmodus neu zu starten:
%windir%\system32\sysprep\sysprep.exe /audit /reboot
Windows startet neu und meldet sich dann mit dem Administratorkonto an. Das ursprüngliche Benutzerkonto ist bereits vorhanden. Öffnen Sie daher die Anwendung Einstellungen > Konten > Andere Benutzer und löschen Sie alle vorhandenen Benutzerkonten und deren Profilordner.
Sie sollten dabei die benutzerdefinierte Datei install.wim vom letzten Mal löschen, wenn sie sich noch auf dem Image-Laufwerk befindet – in diesem Beispiel E: – und überprüfen, ob der Ordner Scratch noch existiert. Wenn nicht, müssen Sie ihn manuell neu erstellen.










