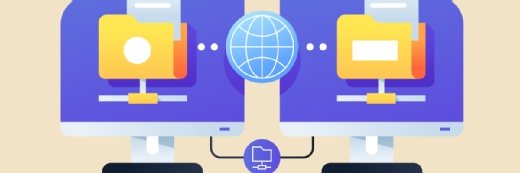natali_mis - stock.adobe.com
So deinstalliert man Exchange 2013 nach einer Migration
Bevor man Microsoft Exchange Server 2013 außer Betrieb nimmt, sollte man einige Vorsichtsmaßnahmen ergreifen. Diese Checkliste hilft Administratoren dabei.
Wenn die ersten E-Mails auf den neuen Server kopiert werden, kann man schnell das Gefühl haben, die Exchange-Server-Migration ist abgeschlossen. Leider kann das vorzeitige Herunterfahren des alten Systems aber auch alles zum Stillstand bringen.
Nach einer Umstellung von Exchange 2013 auf Exchange 2016 in einer Hybridkonfiguration sollten Sie mehrere Wochen warten. Nur so können Sie vor einer Deinstallation von Exchange 2013 sicher sein, dass das Setup ordnungsgemäß funktioniert hat.
Probleme kann es viele geben: Wenn zum Beispiel die Systemordner nicht von Exchange 2013 verschoben werden, gibt es Probleme mit dem E-Mail-Fluss, der Verbindung zu virtuellen Verzeichnissen und weiteren Einschränkungen der Funktionalität.
Alle Benutzer-Postfächer, öffentlichen Ordner und Archiv-Postfächer sollten sich in der neuen Konfiguration befinden – also entweder im lokalen Exchange 2016 oder Exchange Online.
Bevor Sie Exchange 2013 außer Betrieb nehmen, sollten Sie daher folgende Punkte überprüfen:
1. Überprüfen Sie die Sendekonnektoren
Überprüfen Sie den Status der neuen Server. Checken Sie hierfür zuerst die Sendekonnektoren (Send Connector). Erst im Anschluss daran entfernen Sie die alten Server. Rufen Sie das Exchange Admin Center auf, wählen Sie Nachrichtenfluss (Mail Flow) und klicken Sie dann auf Sendeconnector (Send Connectors).
Ändern Sie den externen Konnektor, um die neuen Exchange-Server zu integrieren. Starten Sie den Transportdienst auf den alten Servern neu und unterbrechen Sie den Dienst dann. Alle Nachrichten auf den alten Servern werden dadurch auf die neuen übertragen. Die E-Mail-Verarbeitung auf den alten Servern wird gestoppt.
2. Testen Sie den E-Mail-Fluss
Als nächstes überprüfen Sie, ob E-Mails an eine interne und externe E-Mail-Adresse gesendet werden. Öffnen Sie die Exchange Management Shell und geben Sie folgenden Befehl ein. Verwenden Sie dabei Ihre eigenen E-Mail-Adressen und den Servernamen des Simple Mail Transfer Protocol (SMTP):
Send-MailMessage –From [email protected] –To [email protected] –Subject “Test E-Mail” –Body “Test E-Mail (body)” -SmtpServer smtp.domain.com
Wenn die E-Mail in Ihrem Posteingang ankommt, war der Test erfolgreich.
3. Testen Sie die PowerShell-Verbindung
Möglicherweise verfügen Sie über einige Skripte, die mit Ihrer Remote PowerShell zusammenarbeiten. Daher ist es wichtig, die Konnektivität zu bestätigen. Geben Sie folgenden PowerShell-Befehl ein:
Add-PSSnapin *.exch*
Geben Sie anschließend den folgenden Befehl ein. Ändern Sie aber die URL so, dass sie mit Ihrer Remote-PowerShell-URL übereinstimmt:
$Session = New-PSSession -ConfigurationName Microsoft.Exchange -ConnectionUri https://outlook.domain.com/PowerShell/ -Authentication Basic -Credential $UserCredential
Ändern Sie den Parameter -ConnectionUri, um auch jeden neuen Server zu testen.
4. Passen Sie die Autodiscover-Einstellungen an
Ändern Sie Autodiscover, damit Ihre neuen Server auf die Autodiscover-URL Ihres Unternehmens verweisen. Überprüfen Sie die Einstellungen für Autodiscover mit diesem PowerShell-Kommando:
Get-ClientAccessService | fl identity,*uri*
Es erscheint anschließend eine ähnliche Meldung wie die untenstehende. Sie zeigt die Einstellungen des alten und die Konfiguration des neuen Servers an.
Identity : OLDServerName
AutoDiscoverServiceInternalUri : https://autodiscover.domain.com/Autodiscover/Autodiscover.xml
Identity : NEWServerName
AutoDiscoverServiceInternalUri : https://newservername.corp.domain.com/Autodiscover/Autodiscover.xml
Ändern Sie anschließend den Autodiscover-Eintrag des neuen Servers so, dass er mit dem alten Servereintrag übereinstimmt. Verwenden Sie dazu die Exchange Management Shell und geben Sie folgenden Befehl ein –passen Sie dabei aber die URL an Ihre Domäne an:
Set-ClientAccessServer -Identity NEWServerName -AutoDiscoverServiceInternalUri https://autodiscover.domain.com/Autodiscover/Autodiscover.xml
Überprüfen Sie diese Änderung, indem Sie den folgenden Befehl eingeben:
Get-ClientAccessServer | fl identity,*uri*
Möglicherweise müssen Sie Änderungen am Client Access Server in den virtuellen Verzeichnissen vornehmen. Um dies zu überprüfen, gehen Sie zum Exchange Admin Center, klicken auf Server und wählen dann Virtuelle Verzeichnisse (Virtual Directories). Überprüfen Sie für jede Seite im virtuellen Verzeichnis sowohl die allgemeinen Einstellungen als auch die Authentifizierungseinstellungen anhand der Einstellungen auf den vorhandenen Servern.
Überprüfen Sie die Einstellungen für alle folgenden virtuellen Verzeichnisse:
- Autodiscover (Standard Website)
- ECP (Standard Website)
- EWS (Standard Website)
- MAPI (Standard Website)
- Microsoft-Server-Active-Sync (Standard Website)
- OAB (Standard Website)
- PowerShell (Standard Website)
Anschließend starten Sie den Server neu oder recyceln MSExchangeAutodiscoverAppPool über IIS. Ein Server-Neustart braucht nicht lange, der IIS-Recycle hingegen schon.
5. Verschieben Sie die Systempostfächer nach Exchange 2016
Ein häufiger Stolperstein bei der Exchange-Umstellung sind die Systempostfächer (Arbitration Mailboxes). Während des Einrichtungsprozesses erstellt Exchange 2013 mehrere Systempostfächer. Wenn diese Postfächer noch vorhanden sind, können Sie Exchange 2013 nicht deinstallieren. Zunächst erhalten Sie mit dem folgenden Befehl eine Liste der Arbitration-Postfächer:
Get-Mailbox –Arbitration
Um die Systempostfächer zu verschieben, verwenden Sie diesen Befehl:
Get-Mailbox -Arbitration | New-MoveRequest -TargetDatabase DBName
Überprüfen Sie den Umzug in die neue Server-Datenbank mit dem folgenden Befehl:
Get-Mailbox –Arbitration
6. Deinstallieren Sie Exchange 2013
Nehmen Sie nun Exchange 2013 außer Betrieb durch Deinstallation der Programme und Funktionen des alten Servers. Dies ist der beste Weg, um sicher zu sein, dass alle Funktionen von Exchange 2013 auf dem Exchange-2016-System aktiv sind. Nachdem Sie den Exchange-2013-Server neu gestartet haben, können Sie ihn herunterfahren.