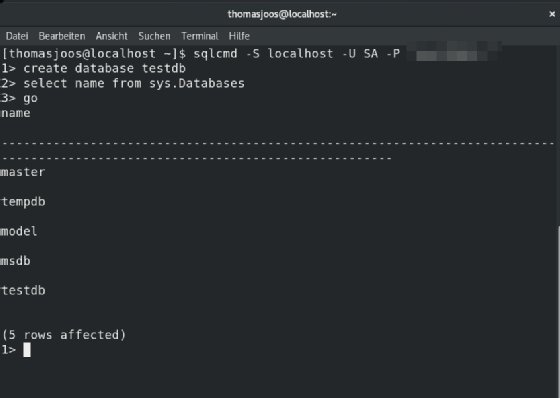cherezoff - stock.adobe.com
SQL Server 2019 in RHEL 8, Ubuntu oder CentOS 8 installieren
Microsoft SQL Server 2019 kann auf Servern mit CentOS 8 oder RHEL 8 installiert werden. In diesem Artikel werden die Installationsschritte sowie die nötigen Befehle gezeigt.
Die Installation von Microsoft SQL Server 2019 erfolgt über die Installationsdateien und der damit notwendigen Konfigurationsdateien auf dem Server.
Dabei lassen sich verschiedene Versionen von SQL Server 2019 auf Linux-Servern installieren, unter anderem die kostenlosen Editionen Developer und Express. Die Installation ist außerdem auf virtuellen Servern möglich.
Die Auswahl der Edition erfolgt im Rahmen der Konfiguration. Nachfolgend wird die Installation auf Servern mit Ubuntu, CentOS und Red Hat Enterprise Linux (RHEL) beschrieben.
Linux-Installation vorbereiten
Um SQL Server 2019 auf einem Server mit CentOS 8 oder RHEL 8 zu installieren, wird zunächst die Konfigurationsdatei heruntergeladen:
sudo curl -o /etc/yum.repos.d/mssql-server.repo https://packages.microsoft.com/config/rhel/8/mssql-server-2019.repo
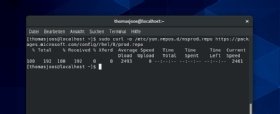
Um das Repository für SQL Server 2019 in Ubuntu zu integrieren, werden folgende Befehle benötigt:
wget -qO- https://packages.microsoft.com/keys/microsoft.asc | sudo apt-key add -
sudo add-apt-repository "$(wget -qO- https://packages.microsoft.com/config/ubuntu/16.04/mssql-server-2019.list)"
Wenn die Konfigurationsdatei zur Verfügung steht, wird SQL Server 2019 auf dem Server installiert. Während der eigentlichen Installation erfolgt zunächst keine Konfiguration. Bei der Installation auf CentOS 8 und RHEL 8 wird folgender Befehl verwendet:
sudo yum install -y mssql-server
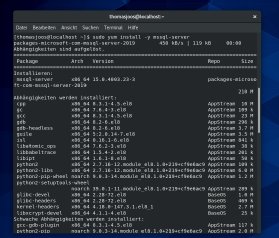
Um SQL Server 2019 auf einem Ubuntu-Server zu installieren, nimmer man folgenden Befehl:
sudo apt-get update
sudo apt-get install -y mssql-server
Sobald der Assistent die Installation erfolgreich abgeschlossen hat, werden die installierten Module und deren erfolgreiche Installation im Terminal angezeigt.
SQL Server 2019 auf Linux konfigurieren
Wenn die Installation abgeschlossen ist, müssen noch Konfigurationen vorgenommen werden. Hier wird zum Beispiel die eingesetzte Edition ausgewählt, sowie das Kennwort für den Datenbankadministrator sa. Die Konfiguration wird am Beispiel von Ubuntu, CentOS und RHEL mit dem folgenden Befehl aufgerufen:
sudo /opt/mssql/bin/mssql-conf setup
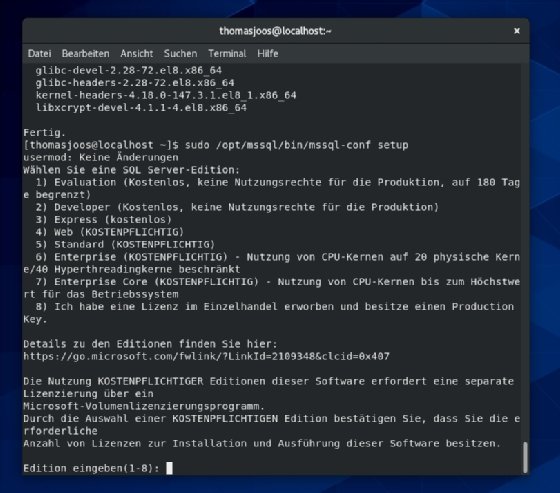
Auch die kostenlosen Express- und Developer-Edition lassen sich im Rahmen der Konfiguration auswählen.
Im Rahmen der Einrichtung sollte die Sprache des Datenbankservers konfiguriert werden.
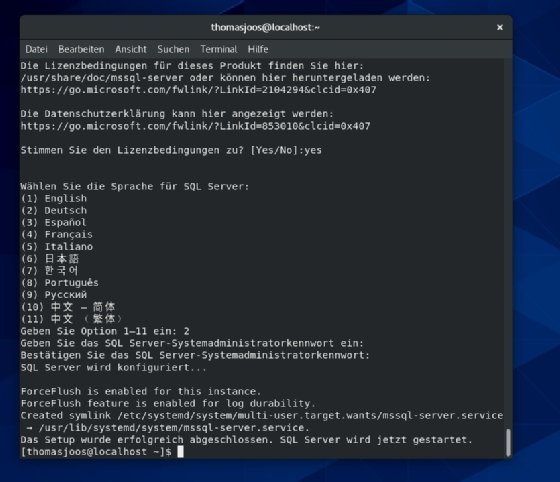
Nach der erfolgreichen Installation sollte man zunächst überprüfen, ob die einzelnen Bereiche des SQL-Servers funktionieren und der Server gestartet ist. Das erfolgt in CentOS und RHEL mit folgendem Befehl:
systemctl status mssql-server
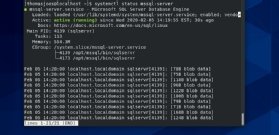
Auf Servern mit Ubuntu wird folgender Befehl verwendet:
systemctl status mssql-server --no-pager
Dadurch wird angezeigt, ob der Server richtig funktioniert und eine Verbindung mit dem Server aufgebaut werden kann.
Firewall-Einstellungen und Verwaltung mit dem SQL Server Management Studio
Wenn die Installation abgeschlossen ist, muss in vielen Fällen noch die Linux-Firewall angepasst werden, damit über das Netzwerk auf den Server zugegriffen werden kann. Das Öffnen der entsprechenden Ports ist ebenfalls notwendig, um über das Netzwerk mit dem SQL Server Management Studio auf den Server zugreifen zu können:
sudo firewall-cmd --zone=public --add-port=1433/tcp --permanent
sudo firewall-cmd --reload
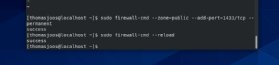
SQL Server 2019 kann lokal mit sqlcmd, über das Netzwerk mit SQL Server Management Studio sowie andere Verwaltungs-Tools verwaltet werden. Die Installation der SQL-Server-Verwaltungs-Tools auf einem Linux-Server mit CentOS oder RHEL ist über folgende Befehle möglich:
sudo curl -o /etc/yum.repos.d/msprod.repo https://packages.microsoft.com/config/rhel/8/prod.repo
sudo yum install -y mssql-tools unixODBC-devel
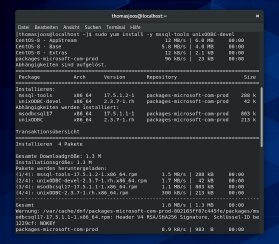
Für die Installation der SQL-Verwaltungstools auf einem Ubuntu-Server werden folgende Befehle verwendet:
curl https://packages.microsoft.com/keys/microsoft.asc | sudo apt-key add -
curl https://packages.microsoft.com/config/ubuntu/16.04/prod.list | sudo tee /etc/apt/sources.list.d/msprod.list
sudo apt-get update
sudo apt-get install mssql-tools unixodbc-dev
Auf Ubuntu-Servern lassen sich die Tools anschließend aktualisieren:
sudo apt-get update
sudo apt-get install mssql-tools
Um über das Netzwerk mit dem SQL Server Management Studio auf den Server zuzugreifen, wird entweder sein Name oder die IP-Adresse verwendet. Als Benutzername wird standardmäßig zunächst sa genutzt. Das Kennwort für sa wurde bei der Installation festgelegt. Danach kann das SQL Server Management Studio eine Verbindung mit dem Server aufbauen.
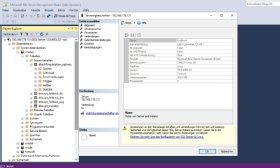
Lokalen SQL-Server mit sqlcmd verwalten
Um lokal mit sqlcmd auf den Server zuzugreifen, wird folgender Befehl eingesetzt:
sqlcmd -S localhost -U SA -P “<Kennwort>”
Wenn sqlcmd nicht gefunden wird, kann ein Symlink erstellt werden:
sudo ln -sfn /opt/mssql-tools/bin/sqlcmd /usr/bin/sqlcmd
Danach sollte sqlcmd zur Verfügung stehen. Nach der Anmeldung kann in sqlcmd auch eine Datenbank erstellt werden:
Create database TestDB
Der Befehl wird nicht gleich ausgeführt, sondern erst, wenn mit go die Ausführung gestartet wird. Um sich die Datenbanken im Terminal anzeigen zu lassen, kommt folgender Befehl zum Einsatz:
Select Name from sys.Databases