
bluebay2014 - Fotolia
SCCM installieren und ins Active Directory integrieren
System Center Configuration Manager Current Branch erfordert eine gute Planung und schrittweise Installation. So lässt sich die Serveranwendung optimal ins Netzwerk integrieren.
Um System Center Configuration Manager in einem Netzwerk zu installieren, sind einige Voraussetzungen notwendig. Diese betreffen die jeweiligen SCCM-Server, aber auch die Datenbankserver, die genutzt werden sollen.
SQL-Server vorbereiten
Microsoft System Center Configuration Manager benötigt für seinen Zugriff auf den Datenbankserver die Serversortierung „SQL_Latin1_General_CP1_CI_AS“. Diese kann bereits bei der Installation ausgewählt werden. Nachträglich kann die Sortierung selbstredend geändert werden. Allerdings muss hier darauf geachtet werden, dass andere Serveranwendungen nicht in Mitleidenschaft gezogen werden. Die Sortierung wird am einfachsten über das Setup-Programm von SQL-Server geändert:
setup.exe /QUIET /ACTION=REBUILDDATABASE /SQLCOLLATION=SQL_Latin1_General_CP1_CI_AS /INSTANCENAME=MSSQLSERVER /SQLSYSADMINACCOUNTS=Account Name
Nachdem der Vorgang abgeschlossen ist, kann SCCM installiert werden. Ohne diese Sortierung lässt sich System Center Configuration Manager nicht installieren.
Serverrollen installieren
Um SCCM auf einem Server zu installieren, sind verschiedene Serverrollen notwendig. Am einfachsten lassen sich diese Serverrollen im Server-Manager installieren. In der PowerShell kann die Installation geskriptet werden. Dadurch lassen sich mehrere SCCM-Server schneller installieren. Um die Serverrollen zu installieren, können folgende Cmdlets verwendet werden:
Get-Module ServerManager
Install-WindowsFeature Web-Windows-Auth
Install-WindowsFeature Web-ISAPI-Ext
Install-WindowsFeature Web-Metabase
Install-WindowsFeature Web-WMI
Install-WindowsFeature BITS
Install-WindowsFeature RDC
Install-WindowsFeature NET-Framework-Features -source \\servername\source\sxs
Install-WindowsFeature Web-Asp-Net
Install-WindowsFeature Web-Asp-Net45
Install-WindowsFeature NET-HTTP-Activation
Install-WindowsFeature NET-WCF-HTTP-Activation45
Erweiterungen installieren
Neben den Serverrollen und der Serversortierung spielen auch verschiedene Erweiterungen eine Rolle, die auf einem SCCM-Server installiert werden müssen, bevor die eigentliche Installation beginnt. Dazu gehören die folgenden Tools:
- Microsoft SQL Server 2016 Feature Pack
- Microsoft SQL Server 2016 Service Pack 1 Feature Pack
- SQL Server Management Studio (SSMS)
- Office 2016 Deployment Tool
- Office 2016 Administrative Template files (ADMX/ADML) and Office Customization Tool
Natürlich müssen nicht alle Tools installiert werden, sondern nur Bestandteile aus den Sammlungen. Mit den Tools zur Bereitstellung von Office 2016 können die Installationsdateien von Office 2016 für SCCM optimiert werden.
Active Directory für SCCM vorbereiten
Vor der Installation von SCCM muss das Active Directory darauf vorbereitet werden. Dazu ist im Unterverzeichnis smssetup\bin\x64 der Installationsdateien von SCCM das Tool extadsch.exe zu finden. Das Tool muss lediglich ausgeführt werden, um das Active-Directory-Schema zu erweitern. Die Anmeldung dazu muss mit einem Benutzerkonto erfolgen, dass in der Gruppe „Active Directory-Schema-Administratoren“ Mitglied ist. Natürlich muss vom SCCM-Server aus der Domänencontroller erreichbar sein, der den Schema-Betriebsmaster bereitstellt.
Wenn die Schemaerweiterung nicht funktioniert, sollten Sie überprüfen, ob die Domänencontroller fehlerfrei funktionieren, die Replikation funktioniert, und auch der Schemamaster erreichbar ist. Die Domänencontroller lassen sich zum Beispiel mit dcdiag.exe testen. Das besagte Tool extadsch.exe erstellt die Protokolldatei ExtADSch.log. Hier sind die Änderungen zu erkennen und auch Fehler sind schnell ersichtlich.
Im Active Directory sollte danach mit ADSI-Edit noch ein Container angelegt werden. Der Container wird unterhalb von „System“ erstellt. Hier wird die Klasse der Wert „Container“ ausgewählt, der die Bezeichnung „System Management“ hat. Anschließend sollten die Berechtigungen für den Container angepasst werden. Hier sollte das Computerkonto des SCCM-Servers über volle Zugriffsrechte verfügen.
SCCM-Installation testen
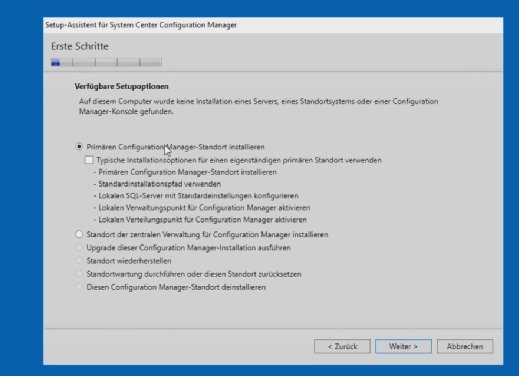
Sobald die SCCM-Server für die Installation von System Center Configuration Manager vorbereitet sind, kann die Installation beginnen. Durch die Installation führt ein einfach zu bedienender Assistent. Ob alle Voraussetzungen für den Server installiert sind, lässt sich leicht mit dem Tool prereqchk.exe im Verzeichnis smssetup\bin\x64 herausfinden. Dazu wird der Befehl prereqchk.exe /adminui eingegeben. Das Tool erstellt auch eine Protokolldatei. Der Name und Pfad werden im Fenster angezeigt.
SCCM-Installation starten
Wenn die Voraussetzungen getroffen worden sind, beginnt die Installation. Hier müssen einfach die verschiedenen Fenster durchgearbeitet werden. Zunächst wird festgelegt, dass ein neuer, primärer Standort erstellt wird.
Für die Installation sind noch Daten aus dem Internet notwendig. Diese können auf dem ersten SCCM-Server heruntergeladen werden. Bei weiteren Installationen reicht es aus, auf dieses Verzeichnis zu verweisen, um die Installation zu starten.
SCCM aktualisieren
Wenn die Installation abgeschlossen ist, kann noch die neuste Version von SCCM installiert werden. Alles was dazu notwendig ist, befindet sich in der SCCM-Verwaltungskonsole im Bereich „Verwaltung\Updates und Wartung“. Hier kann SCCM Updates direkt bei Microsoft herunterladen und installieren. Durch die Installation führt ebenfalls ein Assistent.
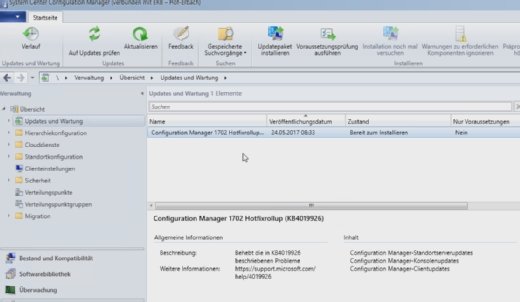
Über diesen Bereich werden nicht nur Updates und Hotfixes installiert, sondern es lassen sich auch neue Versionen für SCCM an dieser Stelle installieren. Im Fenster wird der Status angezeigt, und welche Version zur Verfügung steht.
Folgen Sie SearchDataCenter.de auch auf Twitter, Google+, Xing und Facebook!









