
vege - stock.adobe.com
Outlook auf iOS- und Android-Geräten mit Intune konfigurieren
Intune-Administratoren können mit wenigen Klicks den Zugriff auf die Outlook-App für iOS- und Android-Mobilgeräte konfigurieren. Für das Setup sind fünf Schritte notwendig.
Die Microsoft Outlook-App für Android oder iOS/iPadOS kann Benutzer unterstützen, auf ihren Mobilgeräten produktiver zu sein, indem sie E-Mails, Kalender, Kontakte und andere Dateien in einer einzigen App zusammenführt. Als Administrator müssen Sie Outlook auf Mobilgeräten jedoch erst richtig einrichten und konfigurieren, bevor Benutzer diese Funktionen nutzen können.
Microsoft ermöglicht es, bestimmte Einstellungen in der mobilen Outlook-Anwendung vorzukonfigurieren, so dass Benutzer schnell Zugriff auf die App haben.
Welche Optionen gibt es zur Konfiguration von Outlook auf Mobilgeräten?
In den letzten Jahren hat Microsoft die Konfigurationseinstellungen in den Outlook-Apps für Apple iOS/iPadOS und Google Android erweitert und sie mit einer einfachen Administratorfunktionalität für die Bereitstellung über Intune kombiniert.
Früher mussten Sie ein E-Mail-Profil konfigurieren, indem Sie Schlüssel-Werte-Paare manuell einstellten. Heute können Sie E-Mail-Profile mit den Einstellungen im Konfigurations-Designer innerhalb der App-Konfigurationsrichtlinien bereitstellen. Die Konfigurationsoptionen für die Outlook-App im Konfigurations-Designer umfassen folgende Kategorien:
E-Mail-Einstellungen konfigurieren
Diese Kategorie enthält Optionen für die Konfiguration der E-Mail-Profile der Benutzer. Für die Konfigurationsoptionen in dieser Kategorie sollten Sie die Bereitstellung von Einstellungen wie die Art der erforderlichen Authentifizierung und die Attribute, aus denen das Profil besteht, wie Benutzername und E-Mail-Adresse, in Betracht ziehen. Diese Kategorie funktioniert nur auf verwalteten Mobilgeräten.
Allgemeine App-Konfiguration
Diese Kategorie enthält Optionen, die es Ihnen erlauben, allgemeine App-Einstellungen für den Benutzer zu konfigurieren. Sie sollten die Aktivierung von Funktionen wie die Einordnung von E-Mails nach Relevant und Sonstige im Postfach, Speichern von Kontakten und die Standardsignatur der App in Betracht ziehen.
Die meisten dieser Optionen können Sie über eine Standardkonfiguration einstellen, die Sie entweder auf der App erzwingen oder den Benutzern erlauben, sie anzupassen. Diese Konfigurationskategorie funktioniert sowohl für verwaltete Geräte als auch für verwaltete Anwendungen auf nicht verwalteten Geräten.
Zusätzliche Konfiguration
Sie können diese Kategorie verwenden, um Einstellungen zu konfigurieren, die mit dem Konfigurations-Designer von Intune nicht verfügbar sind. Dies ist besonders nützlich für benutzerdefinierte Einstellungen, bei denen Sie bestimmte Schlüssel-Werte-Paare konfigurieren müssen. Abhängig von den Schlüssel-Werte-Paaren kann diese Kategorie von Konfigurationsoptionen für verwaltete Anwendungen und verwaltete Geräte funktionieren.
Konfiguration der Outlook-App auf Mobilgeräten mit Intune
Sie können die Outlook-Konfigurationsoptionen für Mobilgeräte mit einer App-Konfigurationsrichtlinie für Verwaltete Geräte oder Verwaltete Apps bereitstellen. Mit den folgenden Schritten können Sie die Outlook-App der Benutzer in Microsoft Intune konfigurieren:
1. Öffnen Sie das Microsoft Endpoint Manager Admin Center und navigieren Sie zu Apps > App-Konfigurationsrichtlinien, um die Konfigurationsrichtlinien zu öffnen.
2. Klicken Sie unter Apps - App-Konfigurationsrichtlinien auf Hinzufügen > Verwaltete Geräte, um Konfigurationsrichtlinien hinzuzufügen. Administratoren können an dieser Stelle zwischen Verwaltete Geräte und Verwaltete Apps wählen.
3. Auf der Seite Basics sollten folgende Daten angegeben werden:
- Name: Geben Sie hier einen gültigen Namen für das Profil an.
- Beschreibung (Optional): Geben Sie hier eine gültige Beschreibung an.
- Geräteregistrierungstyp: Hier lassen sich Verwaltete Geräte auswählen.
- Plattform: Wählen Sie je nach Geräteplattform Android oder iOS/iPadOS aus. Die Konfigurationsschritte sind für beide Plattformen ähnlich, aber es kann Unterschiede in den konfigurierbaren Einstellungen in der allgemeinen App-Kategorie geben.
- Zugeordnete App: Siehe Schritt 4 unten.
- Konfigurationseinstellungen: Siehe Schritt 5 unten.
4. Wählen Sie auf über den Punkt Zugeordnete App Outlook aus und klicken Sie auf OK, um zur Seite Konfigurationsrichtlinien hinzufügen zurückzukehren.
5. Wählen Sie über das Menü Konfigurationseinstellungen die Option Konfigurations-Designer verwenden aus. Alle drei Konfigurationskategorien (E-Mail-Konto-Konfiguration, Allgemeine Konfiguration und Zusätzliche Konfiguration) werden angezeigt. Für die Konfiguration eines E-Mail-Profils sind die Einstellungen in der Konfigurationskategorie E-Mail-Konto erforderlich. Navigieren Sie zu dieser Kategorie und wählen Sie unter E-Mail-Kontoeinstellungen konfigurieren die Option Ja aus. Konfigurieren Sie danach den erforderlichen Authentifizierungstyp, das Attribut Benutzername aus AAD, die Kontodomäne und das Attribut E-Mail-Adresse aus AAD. Anschließend müssen Sie Nur Arbeits- oder Schulkonten zulassen aktivieren oder deaktivieren. Klicken Sie auf OK, um zu App-Konfigurationsrichtlinien zurückzukehren.
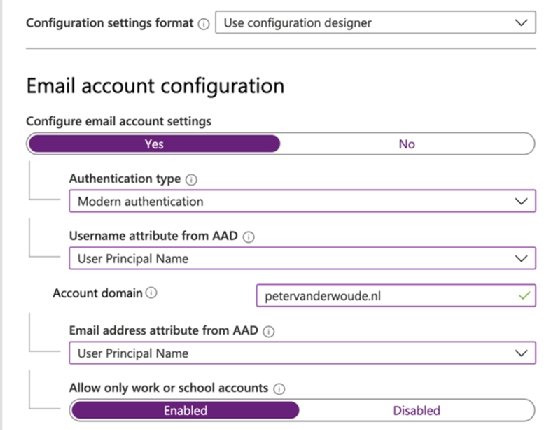
Das oben gezeigte Beispiel (Abbildung 1) konfiguriert Outlook auf dem Smartphone so, dass es mit einem E-Mail-Profil für nur einen Typ eines Office-365-Kontos verknüpft wird, was eine moderne Authentifizierung erfordert. Das Beispiel zeigt auch einen Benutzer-Hauptnamen für die Attribute Benutzername und E-Mail-Adresse. Diese Einrichtung erlaubt nur Arbeits- oder Schulkonten.
Wenn Sie dem Benutzer die App-Konfigurationsrichtlinie zuweisen und der Benutzer über ein verwaltetes Gerät mit der Outlook-App verfügt, erkennt die Outlook-App dieses Konto.
Outlook fordert den Benutzer dann auf, dieses Konto hinzuzufügen, sobald der Benutzer seine Anwendung startet.
Der letzte Schritt besteht darin, dass die Benutzer ihre Anmeldeinformationen eingeben.









