
tashatuvango - Fotolia
Mit macOS, iPhone und iPad in Windows-Netzwerken drucken
Es gibt verschiedene Möglichkeiten, wie Sie Ihren Mac-Nutzern Zugriff auf Drucker im Windows-Netzwerk gewähren. Wir zeigen, wie Sie Airprint und Druckerfreigaben einrichten.
Der beste Weg, um in Netzwerken mit macOS zu drucken ist der direkte Netzwerkzugriff auf den Drucker. Wenn Sie planen, in Ihrem Netzwerk zentral mit verschiedenen Systemen zu drucken, sind Netzwerkdrucker ideal, da Nutzer diese auch ohne Server direkt steuern. Das bietet den Vorteil, dass Sie Windows- und Linux-Druckerserver einsetzen können. Macs haben auf diese Weise unkompliziert Zugriff auf den Drucker.
Das eliminiert Fehler, die üblicherweise dann entstehen, wenn verschiedene Geräte unterschiedlicher Systeme miteinander kommunizieren sollen. Es hat aber auch große Vorteile, wenn Clients direkt mit dem Drucker kommunizieren. Potentielle Fehlerquellen lassen sich bei diesem Aufbau einfacher eliminieren, weil weniger Betriebssysteme und Server im Spiel sind.
Unabhängig davon, ob der Drucker direkt mit macOS verbunden ist, oder über das Netzwerk mit Windows, ist es sinnvoll einen aktuellen Treiber für das Gerät zu installieren. Sie finden den Download direkt auf der Seite von Apple. Auf der Seite bietet Apple außerdem Treiber zum Download. Sie installieren sie aus der *.dmg-Datei.
Drucken in Windows-Netzwerken mit Airprint
Wer häufiger von Apple-Geräten aus drucken will, zum Beispiel mit macOS, iPhone oder iPad, sollte darauf achten, dass der Drucker direkt mit dem Netzwerk verbunden ist und Airprint beherrscht. Das erleichtert das Leben deutlich, denn dadurch können nahezu alle Apple-Endgeräten problemlos direkt auf Drucker zugreifen, ohne Druckserver oder Windows-Rechner. Wer im Netzwerk einen neuen Netzwerkdrucker anschafft und auch noch Apple-Geräte nutzt, sollte auf Airprint achten.
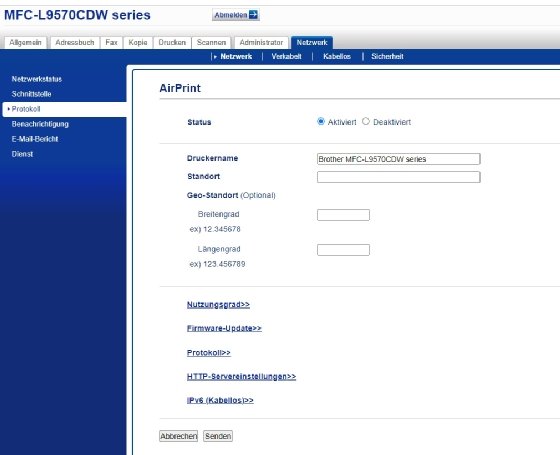
In macOS drucken Sie über den Menüpunkt Ablage\Drucken. Sehen Sie keinen Drucker, müssen Sie diesen erst über Airprint hinzufügen.
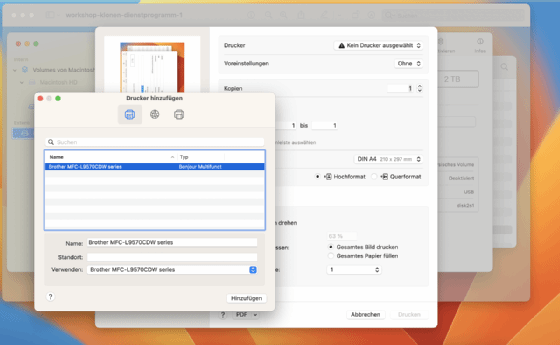
Auf dem iPhone und iPad Drucker identifizieren
Wenn die Verbindung mit dem Drucker nicht funktioniert, oder dessen Standort nicht ganz klar ist, lässt sich über ein iPhone oder iPad ein Ton auf dem Drucker abspielen, der bestätigt, dass die Verbindung besteht. Diese Funktion befindet sich unter der Option Drucken in der Teilen-Funktion einer Datei auf dem iPhone und iPad. Beim Klick auf den blauen i-Icon wählen Sie Drucker identifizieren. Das stellt sicher, dass der Drucker generell mit Airprint kommunizieren kann und auf Daten wartet.
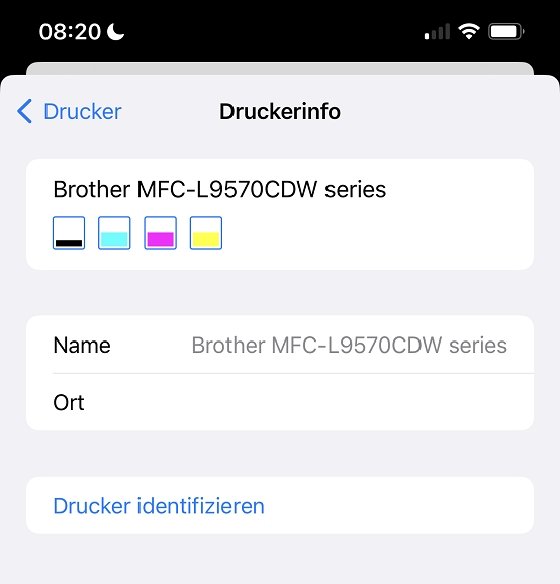
Bei Druckerproblemen finden Sie eine Reihe hilfreicher Anleitungen auf der Apple-Seite Druckprobleme auf einem Mac lösen.
Netzwerkdrucker hinzufügen über IP-Adresse
Über das mittlere Icon beim Hinzufügen von neuen Druckern, das aussieht wie eine Weltkugel, geben sie die IP-Adresse des Druckers ein und wählen unter Protokoll die Option Internet Printing Protocol - IPP aus. Bei Verwenden lässt sich der der Treiber auswählen. Allgemeiner PostScript-Drucker ist in der Regel die richtige Wahl. Funktioniert das nicht, probieren Sie es mit Allgemeiner PCL-Drucker.
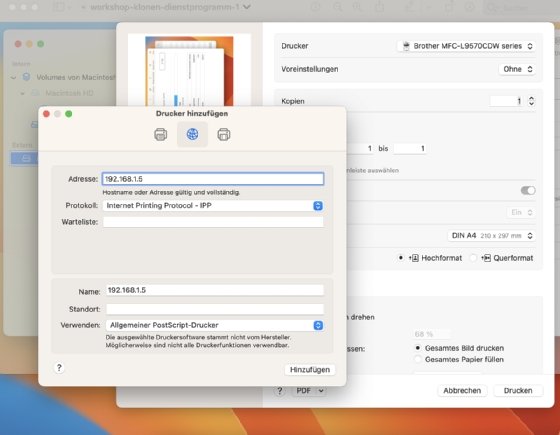
Vom Mac auf einen Windows-Drucker zugreifen: macOS und Druckerserver
In Windows lassen sich Drucker auf Windows-Servern, aber auch auf Arbeitsstationen freigeben und mit Macs verbinden. In diesem Fall schickt der Mac den Druckauftrag zum Windows-Computer, der diesen wiederum an den Drucker weiterleitet. In diesem Fall fügen Sie den Drucker mit dem Icon auf der rechten Seite hinzu. Dabei lassen sich Windows-Drucker im Netzwerk aufstöbern und an den Mac anbinden, genauso wie direkt erreichbare Drucker. Hier zeigt der Mac die Drucker in der gleichen Arbeitsgruppe an mit der Schaltfläche Hinzufügen bindet macOS freigegebene Drucker an.
In Windows 11 ist die Freigabefunktion in den Einstellungen des Betriebssystems bei Bluetooth und Geräte und dann bei Drucker und Scanner untergebracht. In den Einstellungen von Druckern geben Sie mit Druckereigenschaften auf der Registerkarte Freigabe mit Freigabeoptionen ändern den Drucker frei. Danach steht der Drucker in der Arbeitsgruppe zur Verfügung.
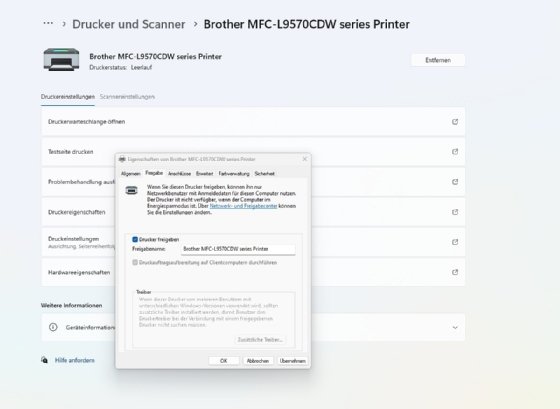
Drucker am Mac für Windows freigeben
Umgekehrt ist es auch möglich Drucker in macOS freizugeben, sodass Windows-Computer auf den Drucker zugreifen können. Auf dem Mac finden Sie die Funktion in den Systemeinstellungen unter Drucker und & Scanner und dann Diesen Drucker im Netzwerk teilen. Unter Systemeinstellung Freigaben müssen Sie die Druckerfreigabe aktivieren und ein grüner Punkt muss vor Druckerfreigabe sichtbar sein. Wichtig ist noch, dass Sie unter Benutzer die Gruppe Alle und Drucken möglich sehen und der richtige Drucker auch bei Drucker ausgewählt ist.
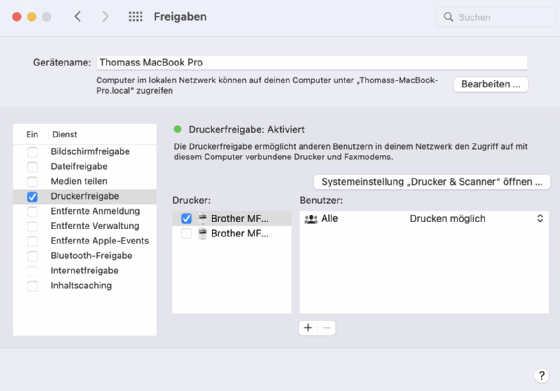
Sie fügen den freigegebenen Drucker auf anderen Macs über das Pluszeichen bei Drucker und & Scanner hinzu. Dazu steht oben im Fenster bei Drucker hinzufügen das Drucker-Icon ganz rechts zur Verfügung. Hier können Sie die gesamte Arbeitsgruppe durchsuchen. An der gleichen Stelle erscheinen auch die freigegebenen Drucker von Windows-Rechnern.










