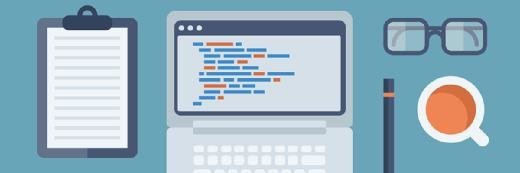Alexander Limbach - stock.adobe.
Mit Power Automate Desktop Workflows einfach automatisieren
Mit Power Automate Desktop definieren und automatisieren Admins wiederkehrende Aufgaben als Workflows. Wir zeigen in diesem Beitrag die Funktionen und wie Sie sie einsetzen.
Power Automate Desktop ist ein kostenloses Tool, mit dem Anwender, die nicht programmieren wollen oder können Aufgaben einfach automatisieren. Sie können damit Workflows für wiederkehrende Aufgaben planen und Zeit sparen. Nutzer müssen nur wenige Befehle in einer einfachen Syntax erlernen. Für den Betrieb von Power Automate Desktop ist Windows 10/11 notwendig. Microsoft stellt das Tool kostenlos zur Verfügung.
Neben Aufgaben für Windows, kann Power Automate Desktop auch Workflows für das Netzwerk, auf Webseiten und für Anwendungen wie SAP automatisieren. Das bedeutet, die Vorteile stehen Ihnen auch bei älteren Anwendungen zur Verfügung.
Automatisierung mit grafischer Oberfläche
Der Vorteil von Power Automate Desktop ist, dass sich in der grafischen Oberfläche Workflows schnell zusammensetzen lassen. Die Benutzeroberfläche ist bewusst einfach gehalten. Auf der Webseite von Power Automate Desktop laden Sie die App für Windows 11 oder die Installationsdatei für Windows 10 herunter. Danach ist das Tool sofort einsatzbereit.
Workflows mit Power Automate Desktop erstellen
Basis von Power Automate Desktop sind Flows, die aus mehreren Schritten bestehen. Klicken Sie auf neuer Flow um einen Workflow zu automatisieren. Geben Sie der Routine einen Namen. Nun startet die Oberfläche von Power Automate, mit der sich Aktionen im jeweiligen Flow aneinanderreihen lassen.
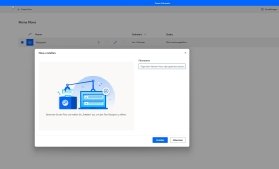
Auf der linken Seite des Fensters finden Sie die verschiedenen Aufgaben, unterteilt in Kategorien. Mit einem Doppelklick öffnen Sie jede Kategorie, um die untergeordneten Aktionen zu sehen.
Aufgaben in Active Directory, Azure und AWS mit Power Automate Desktop automatisieren
Neben Standardaufgaben zum Verwalten des Desktops oder für Änderungen an Dateien, kann Power Automate Workflows in Active Directory oder für Cloud-Umgebungen in Azure oder AWS erstellen. Dadurch wird das Tool auch für IT-Profis interessant.
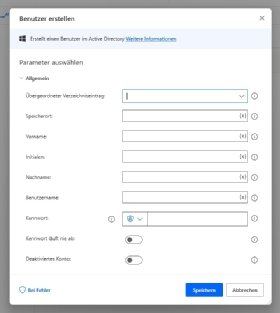
Durch einen Klick auf Active Directory und dann auf Benutzer erstellen öffnen Sie ein neues Fenster, in dem Sie festlegen, welche Einstellungen für neue Benutzerkonten gelten sollen, zum Beispiel der Speicherort und der Benutzername. Auf die gleiche Weise lassen sich eine Vielzahl von Aufgaben konfigurieren.
Auf der rechten Seite von Power Automate Desktop befindet sich der Bereich Variablen. Hier wählen Sie Variablen für diejenigen Aktionen, die eine solche benötigen.
Programme mit Power Automate Desktop starten
Ein sinnvolles Szenario für den Einsatz von Power Automate Desktop ist das automatisierte Starten mehrerer Programme gleichzeitig, zum Beispiel verschiedener Admin-Tools. Über Neuer Flow starten Sie das Erstellen des neuen Workflows. Auf der linken Seite klicken Sie nun auf System und dann auf Anwendung ausführen. Jetzt Wählen Sie, welche Anwendung Sie automatisch starten möchten. Nun ist der erste Schritt des Workflows erstellt.
Fügen Sie der Reihe nach alle Anwendungen hinzu, die Sie auf einen Schlag brauchen. Mit einem Klick auf Ausführen arbeitet Power Automate Desktop den Workflow ab und startet die Programme. Speichern Sie nun ihren Workflow. Über das Kontextmenü haben Sie im Anschluss die Möglichkeit, nachträgliche Änderungen vorzunehmen und beispielsweise einzelne Schritte zu löschen.
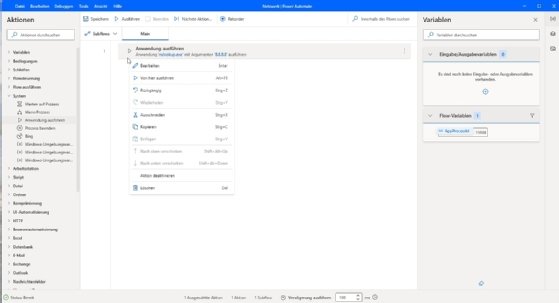
Power Automate Desktop zeigt alle Flows im zentralen Fenster an. Haben Sie mehrere Flows erstellt, können Sie diese hier verwalten und starten.
Bedingungen in Power Automate Desktop nutzen
Neben dem stapelweisen Ausführen von Aktionen kann Power Automate Desktop mit Abfragen arbeiten. Im linken Bereich ist dafür die Kategorie Bedingungen zu finden. Hier finden Sie Steuermöglichkeiten wie Else, If, Else If und mehr. Sie fügen diese genauso ein, wie die Aktionen selbst.
Außerdem können Sie über Power Automate Desktop Text ausgeben lassen. Auf diesem Weg programmieren Sie beispielsweise einen Passwortgenerator, der Kennwörter gemäß Ihren Vorgaben erstellt. Fügen Sie einem Flow die Aktion Text\Zufälligen Text erstellen hinzu. Im neuen Fenster spezifizieren Sie Ihre Passworteigenschaften.
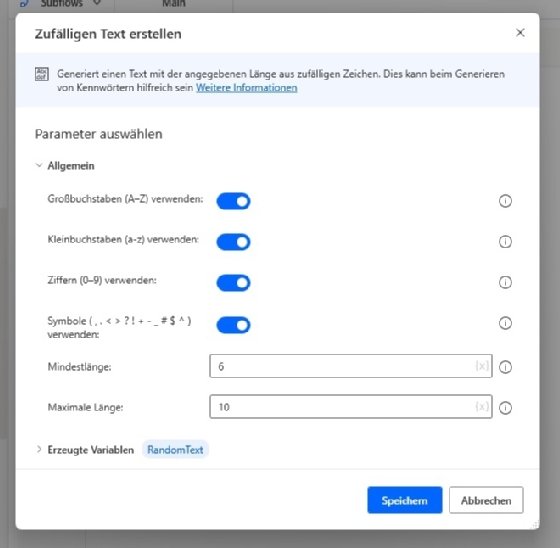
In diesem Kontext wäre es auch eine Überlegung wert, Power Automate den Text als Variable speichern zu lassen. Geben Sie dazu in den Einstellungen einen Namen für die Variable an. Deren aktueller Inhalt ist darüber hinaus im Fenster auf der rechten Seite zu sehen. Per Doppelklick öffnet sich ein weiteres Fenster, welches das Kennwort anzeigt.
Systemaufgaben automatisieren
Nicht zuletzt können Sie in Power Automate Systemaufgaben automatisieren. Dazu fügen Sie einem neuen Flow aus dem Bereich Arbeitsstation eine Kette von Aufgaben hinzu. Interessante Aktionen sind hier: Leerer Papierkorb, Sound Wiedergeben, Screenshot erstellen und Benutzer abmelden oder Computer herunterfahren. Sie können mit einem Klick Programme aufrufen, die wiederum Aktionen durchführen und dann anschließend den Rechner gleich wieder herunterfahren.