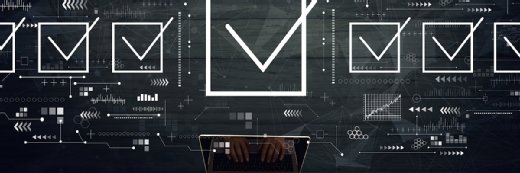Rawf8 - stock.adobe.com
Was tun, wenn Windows nicht mehr richtig startet?
Wenn Windows 10/11 nicht mehr startet, ist guter Rat teuer. Mit den Tricks aus diesem Beitrag lässt sich Windows schnell wieder reparieren und alles Notwendige ist vorhanden.
Starten Windows 10/11 nicht mehr, hilft eine strukturierte Vorgehensweise, um das Problem zu beheben. Der folgende Beitrag zeigt, wie Anwender dabei vorgehen können. Die notwendigen Tools und Befehle dazu sind in Windows bereits enthalten. Nachfolgend wird die Vorgehensweise mit Windows 11 24H2 gezeigt. Die Vorgänge sind bei anderen Windows-Versionen, auch bei Windows 10, in den meisten Fällen identisch, nur die Menüs tragen eine etwas andere Bezeichnung.
Automatische Reparatur in Windows 10/11 nutzen
Startet Windows 10/11 nicht richtig, dann bootet der Rechner nach dem dritten erfolglosen Versuch in den automatischen Reparaturmodus. Dieser stellt den Einstieg dar, um Bootprobleme in Windows zu beheben. Zunächst versucht Windows das Problem selbst zu beheben. Das klappt nicht immer, kann aber durchaus bereits das Problem lösen. Startet Windows nicht, hilft die Schaltfläche Erweiterte Optionen nach dem Booten, damit Sie in die Reparaturumgebung finden. Funktioniert das nicht, sind die hier vorhandenen Funktionen auch beim Starten mit einem Installationsmedium von Windows 10/11 erreichbar, wenn im Startfenster der Installation der Menüpunkt Computerreparaturoptionen aufgerufen wird.
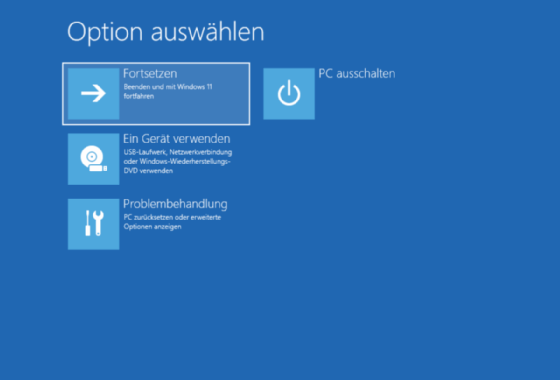
Um Startprobleme in Windows 10/11 zu beheben, ist der Menüpunkt Problembehebung der richtige Einstieg. Hier sind verschiedenen Funktionen zu finden, mit denen sich Probleme in Windows 10/11 beheben lassen.
Durch Zurücksetzung des PCs Windows reparieren
Mit PC zurücksetzen lässt sich die Installation komplett neu aufbauen. Diese Option ist aber dann erst sinnvoll, wenn andere Lösungen nicht mehr funktionieren. Sollen die eigenen Daten erhalten bleiben, erfolgt die Auswahl von Eigene Dateien behalten. Funktioniert das nicht, kann Alles entfernen das System teilweise reparieren.
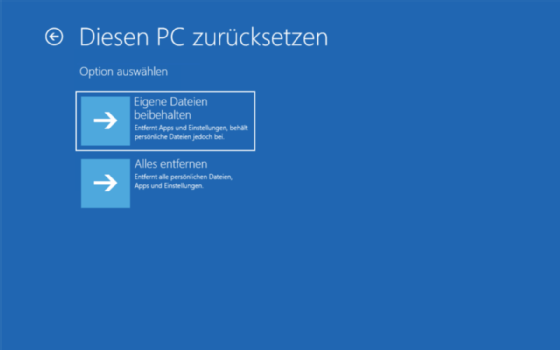
Liegen die Installationsdateien nicht vor, kann mit Cloud-Download ein Download der Installationsdateien direkt bei Microsoft erfolgen. Das kann natürlich etwas dauern und hängt von der Leistung der Internetleitung ab. Da in den Reparaturoptionen keine WLAN-Treiber geladen werden, muss der PC über einen Netzwerkadapter mit dem Netzwerk verbunden werden. Hat der Rechner keine solche Schnittstelle, helfen USB-Dockingstationen, die per USB-C verbunden werden und oft über eine solche Schnittstelle verfügen.
Nutzung der erweiterten Wiederherstellungsoptionen
Vor der Verwendung der PC-Zurücksetzung ist die Auswahl von Erweiterte Optionen oft der bessere Weg, um Windows wiederherzustellen. Hier stehen verschiedene Möglichkeiten zur Verfügung, um Windows zu reparieren.
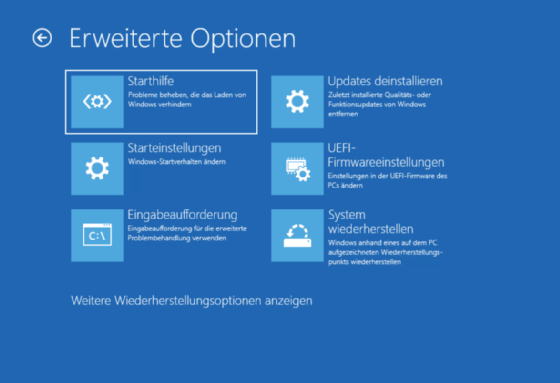
Die Starthilfe kann Windows reparieren
Durch die Auswahl von Starthilfe versucht die Reparaturumgebung das Betriebssystem zu reparieren. Der Vorgang dauert eine Weile und auch hier gibt es Chancen, das Problem zu eleminieren.
Sobald die Starthilfe gestartet ist, führt sie eine Reihe von Diagnoseprüfungen durch. Diese umfassen die Überprüfung der Boot-Konfiguration, das Analysieren der Boot-Protokolle und die Identifizierung von beschädigten oder fehlenden Systemdateien, die das Startproblem verursachen könnten. Dazu wird die Windows-Registry auf mögliche Fehler geprüft, die Boot-Konfigurationsdatenbank (BCD) auf Konsistenz überprüft und der Master Boot Record (MBR) sowie der GPT (GUID Partition Table) auf Integrität getestet.
Sollte die Starthilfe einen Fehler identifizieren, versucht sie automatisch, diesen zu beheben. Typische Reparaturen umfassen das Wiederherstellen beschädigter Systemdateien aus den Wiederherstellungsabbildern, das Neuschreiben der BCD oder das Reparieren des MBR. Die Starthilfe kann auch versuchen, eine Systemwiederherstellung durchzuführen, indem sie den Computer auf einen früheren, funktionierenden Zustand zurücksetzt, sofern ein entsprechender Wiederherstellungspunkt vorhanden ist.
Erweiterte Startoptionen nutzen
Kann Windows nicht starten, liegt es oft an fehlerhaften Treibern oder Systemdateien, die das Betriebssystem zum Absturz bringen. Hier helfen oft die erweiterten Starteinstellungen, die über den Menüpunkt Starteinstellungen und dann Neu Starten angezeigt werden, wenn der PC neu startet. Hier steht der abgesicherte Modus zur Verfügung, mit dem Windows oft noch startet, wenn das Betriebssystem ansonsten Startprobleme hat. Dazu kommen weitere Optionen, wie das Starten mit niedriger Auflösung, um Probleme mit dem Grafikkartentreiber zu umgehen.
System aus Backup wiederherstellen oder Updates deinstallieren
Ein weiteres Problem, das Windows oft am Starten hindert, sind fehlerhafte Updates. Über den Menüpunkt Updates deinstallieren, steht in den erweiterten Optionen die Möglichkeit zur Verfügung direkt in der Reparaturumgebung Updates wieder zu entfernen. Hier lässt sich entweder das aktuelle Qualitäts-Update von Windows oder das aktuelle Funktions-Update an. Ist eines dieser Updates verantwortlich für den Absturz und gelingt die Deinstallation, lässt sich Windows dadurch schnell retten.
Eine weitere Möglichkeit ist System wiederherstellen. Hier kann Windows aus einer Systemabbildsicherung wiederhergestellt werden. Damit das funktioniert, muss aber im Vorfeld ein solches Image erstellt worden sein, zum Beispiel auf einer externen Festplatte. Das geht in Windows über den Start der Systemsteuerung im Suchfeld der Taskleiste und der Auswahl von Systemsteuerung\System und Sicherheit\Sichern und Wiederherstellen (Windows 7). Mit dem Link Systemabbild erstellen lässt sich jetzt ein solches Abbild erstellen.
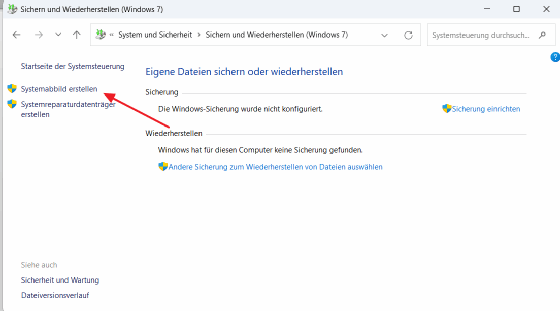
Eingabeaufforderung nutzen: Dism, sfc und bootrec
Gelingen die bisher gezeigten Wiederherstellungsversuche nicht, steht in den erweiterten Optionen auch die Eingabeaufforderung zur Verfügung. Hier lassen sich mit verschiedenen Befehlen teilweise Windows-Installationen wiederherstellen, die ansonsten nicht mehr starten. Diese drei Befehle können dabei einige Probleme lösen:
DISM /Online /Cleanup-Image /Scanhealth
DISM /Online /Cleanup-Image /Checkhealth
DISM /Online /Cleanup-Image /RestorehealthErkennt der Befehl das installierte Betriebssystem nicht, kann in Diskpart mit list volume eine Liste der vorhandenen Volumes, inklusive Laufwerksbuchstabe, erstellt werden. Ist das Betriebssystem auf dem Laufwerk C: installiert, können die oberen Befehle auch mit folgender Syntax verwendet werden:
DISM /Image:C:\ /Cleanup-Image /Scanhealth
DISM /Image:C:\ /Cleanup-Image /Checkhealth
DISM //Image:C:\ /Cleanup-Image /RestorehealthEs ist über diesen Weg auch möglich die Reparaturdateien des Windows-Installationsmediums zu verwenden. Hier ist die Syntax:
DISM /Image:C:\ /Cleanup-Image /Scanhealth /Source:D:\sources\install.wim /LimitAccess
DISM /Image:C:\ /Cleanup-Image /Checkhealth /Source:D:\sources\install.wim /LimitAccess
DISM //Image:C:\ /Cleanup-Image /Restorehealth /Source:D:\sources\install.wim /LimitAccessIn diesem Beispiel gehen wir davon aus, dass das Installationsmediums als Laufwerk D: gemountet ist. Auch das lässt sich in Diskpart mit list volume in Erfahrung bringen. Helfen diese Befehle nicht, kann teilweise mit dem folgenden Befehl eine Rettung des Betriebssystems in der Eingabeaufforderung der Reparaturumgebung verwendet werden:
sfc /scannowDer Befehl bewirkt keine Wunder. Das Systemdatei-Überprüfungsprogramm (sfc.exe) in Windows bietet eine Methode zur Integritätsprüfung und -reparatur von Systemdateien. Durch den Befehl scf /scannow durchsucht das Tool alle geschützten Systemdateien und ersetzt beschädigte oder fehlende Dateien automatisch durch eine zwischengespeicherte Kopie, die in einem komprimierten Ordner unter %WinDir%\System32\dllcache gespeichert ist. Das stellt sicher, dass das Betriebssystem stabil und funktionsfähig bleibt, ohne dass eine Neuinstallation erforderlich ist. Zudem lässt sich mit sfc /verifyonly eine reine Überprüfung ohne Reparatur durchführen, was in Diagnosefällen hilfreich ist.
Mit dem Befehl bootrec /fixmbr haben Sie eine große Chance, das System zu retten. Der Befehl schreibt den Master Boot Record neu an den Beginn der Festplatte. Hilft das nicht, lassen Sie sich mit bootrec /scanos die Betriebssysteme anzeigen, die nicht im Boot-Manager eingetragen sind. Hier sehen Sie schnell, ob es Systeme gibt, die der Manager erkennt, aber noch nicht eingebunden hat. Der Befehl bootrec /rebuildbcd kann diese Systeme wieder in den Boot-Manager eintragen. Oft hilft auch bootrec /fixboot, wenn Sie parallel zu Windows 10 noch ein anderes Betriebssystem wie beispielsweise Windows 11 auf dem Computer installiert haben. Der Befehl erstellt den Boot-Manager bootmgr neu.