
JNT Visual - Fotolia
Konfiguration von Failover-Clustering mit Windows Server 2016 Hyper-V
Windows Server 2016 lässt sich noch besser als Cluster betreiben als sein Vorgänger. Tipps für die grundlegende Konfiguration mit Hyper-V 2016.
Windows Server 2016 unterstützt auch den Betrieb als Geo-Cluster. In dieser Umgebung werden Cluster-Knoten in verschiedenen Ländern positioniert und synchronisieren oder replizieren ihre Daten untereinander. Storage-Pools lassen sich dann auf verschiedene Server ausdehnen und die Daten synchron und asynchron replizieren.
Mit Windows Server 2016 lassen sich Cluster-Knoten auch zu Clustern mit Windows Server 2012 R2 hinzufügen und virtuelle Maschinen zwischen den Knoten verschieben.
Mit der neuen Funktion Cluster Cloud Witness können VMs in Microsoft Azure als Zeugenserver für Cluster mit Windows Server 2016 genutzt werden.
Bessere Cluster mit Windows Server 2016
Ebenfalls neu sind die Funktionen Cluster Compute Resiliency und Cluster Quarantine. Durch diese Techniken werden virtuelle Maschinen nicht mehr zwischen Knoten verschoben, wenn ein Cluster-Knoten Probleme hat. Ein nicht stabiler Knoten wird stattdessen automatisch in Isolation versetzt, wenn der Cluster erkennt, dass der Knoten nicht mehr stabil funktioniert.
Storage Spaces Direct erlaubt zudem die Ausdehnung eines Speicherpools auf mehrere Cluster-Knoten. Durch die Storage-Replikation kann der Inhalt ganzer Storage Spaces Direct zwischen Rechenzentren repliziert werden, inklusive der virtuellen Maschinen.
In Windows Server 2016 besteht auch weiterhin die Möglichkeit, auch mit der Standard-Edition einen Cluster aufzubauen. Allerdings hat Microsoft mit Windows Server 2016 Unterschiede in den Storage-Funktionen integriert. So unterstützt nur die Datacenter-Edition alle Funktionen. In der Standard-Edition gibt es weder Storage Spaces Direct noch Storage Replica. Auch Shielded VMs fehlen in der Standard-Edition. Beim Einsatz der Hyper-V-Container muss außerdem darauf geachtet werden, dass die Standard-Edition auch hier nur zwei Container unterstützt, da ja nur zwei virtuelle Maschinen erlaubt sind.
Anzahl der Knoten berücksichtigen
Sollen die virtuellen Maschinen auf die zwei Cluster-Knoten verteilt werden, kann schlussendlich nur 50 Prozent der Leistung eines Hosts für seine VMs beansprucht werden. Die anderen 50 Prozent dienen als Leistungsreserve für die virtuellen Maschinen des anderen Knotens, wenn dieser aktualisiert werden soll oder ausfällt. Generell ist es hier sehr empfehlenswert, auf identische Hardware zu setzen. Nur dadurch lassen sich alle Funktionen von Hyper-V bezüglich der Replikation oder Migration von VMs effizient nutzen und virtuelle Server fehlerfrei übertragen.
Durch den Betrieb von drei Knoten in einem Cluster, bei drei identisch gewählten Servern, können die beiden anderen Knoten den Ausfall eines Knotens verkraften. In diesem Fall kann die Leistung der Knoten im Cluster mit 66 Prozent der Ressourcen zur Verfügung gestellt werden, zum Beispiel virtuellen Servern. Die restlichen 34 Prozent dienen dem Ausfallschutz, wenn einer der Knoten ausfällt.
Failover-Cluster mit Hyper-V 2016 einrichten
Um Hyper-V in einem Cluster zu betreiben, wird zunächst ein herkömmlicher Cluster mit Windows Server 2016 installiert. Clustering wird als Feature über den Server-Manager oder die PowerShell eingerichtet. Um die notwendigen Features für einen Hyper-V-Cluster zu installieren, wird das folgende PowerShell-Cmdlet verwendet:
Install-WindowsFeature Hyper-V
Install-WindowsFeature Failover-Clustering -IncludeManagementTools
Install-WindowsFeature Multipath-IO
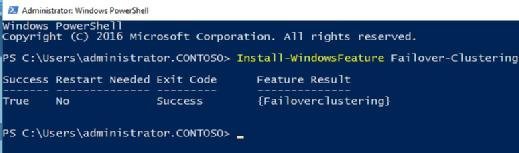
Nach der Installation kann auf dem ersten Knoten des Clusters durch Eingabe von failover im Startmenü die Failover-Cluster-Verwaltung gestartet werden. Anschließend wird die Installation über den Link Konfiguration überprüfen getestet. Hier werden zunächst die potenziellen Cluster-Knoten ausgewählt und festgelegt, welche Tests das Tool durchführen soll. Für Testzwecke kann ein Cluster auch nur aus einem einzelnen Knoten bestehen.
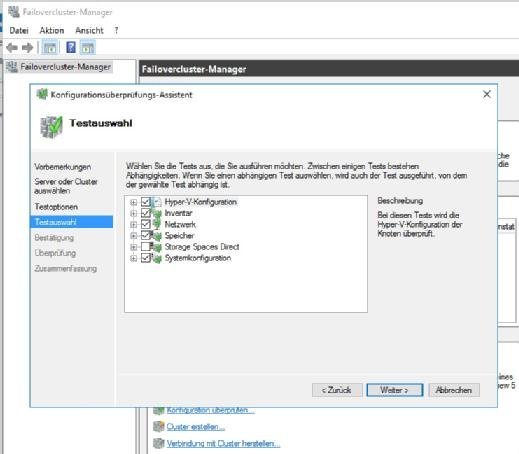
Nachdem der Assistent alle wichtigen Punkte erfolgreich getestet hat, kann der Cluster über den Assistenten erstellt werden. Alternativ ist auch dies wieder über die PowerShell möglich:
New-Cluster -Name <Clustername> -StaticAddress <IP-Adresse des Clusters> -Node <Knoten 1>, <Knoten 2>
Cluster Shared Volumes aktivieren
Cluster Shared Volumes (CSV) ermöglichen mehreren Servern den gemeinsamen Zugriff auf einen Datenträger. Um Hyper-V mit Live-Migration in einem Cluster zu betreiben, muss für diesen Cluster zunächst ein CSV aktiviert werden. Windows legt die entsprechenden Daten auf der Betriebssystempartition im Ordner ClusterStorage ab. Diese liegen aber nicht tatsächlich auf der Festplatte C: des Knotens, sondern auf dem gemeinsamen Datenträger, dessen Abruf auf den Ordner C:\ClusterStorage umgeleitet ist.
Die VHD(X)-Dateien der VMs liegen anschließend in diesem Ordner, von wo aus sie für alle Knoten zugänglich sind. Fällt eine Netzwerkverbindung zum SAN von einem Knoten aus, verwendet der Knoten alternative Strecken über andere Knoten. Um CSV für einen Cluster zu aktivieren, muss folgendermaßen vorgegangen werden:
- Starten des Verwaltungsprogramms für den Failover-Cluster.
- Rechtsklick auf den Datenträger im Bereich Speicher/Datenträger, der als CSV genutzt werden soll, anschließend wird Zu freigegebenen Clustervolumes hinzufügen ausgewählt.
- Cluster beherrschen die Funktion Dynamic I/O. Wenn die Datenverbindung eines Knotens ausfällt, kann der Cluster so den Datenverkehr der für die Kommunikation zu den virtuellen Computern im SAN notwendig ist, automatisch über die Leitungen des zweiten Knotens routen, ohne dazu ein Failover durchführen zu müssen. Ein Cluster kann so konfiguriert werden, dass die Cluster-Knoten den Netzwerkverkehr zwischen den Knoten und zu den CSVs priorisieren.
Virtuelle Server im Cluster verwalten
Um einen virtuellen Server in einem Cluster zu erstellen, wird der Failovercluster-Manager verwendet. Hierzu wird mit der rechten Maustaste auf Rollen/Virtueller Computer/Neuer virtueller Computer geklickt und anschließend der Assistent gestartet.
Im nächsten Schritt wird der Cluster-Knoten ausgewählt, auf dem der Server bereitgestellt werden soll. Der weitere Vorgang entspricht der Konfiguration eines regulären virtuellen Servers. Virtuelle Server erscheinen nach dem Erstellen im Bereich Rollen im Failovercluster-Manager. Über das Kontextmenü werden sie verwaltet.
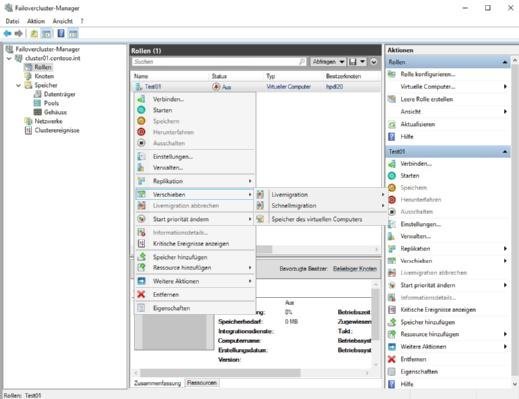
Für eine Live-Migration beispielsweise wird per Rechtsklick ein virtueller Computer ausgewählt, um anschließend im Kontextmenü den Eintrag Verschieben/Livemigration und daraufhin den Knoten auszuwählen.
Storage Spaces Direct mit Windows Server 2016
Für einen idealen Betrieb im Cluster sollten mindestens vier Cluster-Knoten verwendet werden, damit können alle Funktionen von Storage Spaces Direct verwendet werden. Auf den vier virtuellen Maschinen wird Windows Server 2016 installiert. Auf allen Servern, die Mitglied eines Clusters für Storage Spaces Direct werden sollen, müssen die beiden Serverrollen Dateiserver und Clusterfeatures installiert werden. Am einfachsten funktioniert auch dies über die PowerShell mit dem Befehl:
Install-WindowsFeature -Name File-Services, Failover-Clustering -IncludeManagementTools
Um die Cluster-Knoten in der PowerShell auf die Cluster-Tauglichkeit und Unterstützung für Storage Spaces Direct zu testen, wird das folgende Beispiel verwendet:
Test-Cluster -Node <Knoten1,Knoten2,Knoten3,Knoten4> -Include “Storage Spaces Direct”,Inventory,Network,”System Configuration”
Wenn der Test für alle vier Knoten erfolgreich absolviert wurde, kann der Cluster erstellt werden. Auch hierfür kann wieder die PowerShell verwendet werden:
New-Cluster -Name <ClusterName> -Node <Knoten1,Knoten2,Knoten3,Knoten4> -NoStorage
Storage Space Direct wird anschließend mit dem Cmdlet Enable-ClusterStorageSpacesDirect aktiviert.
Folgen Sie SearchDataCenter.de auch auf Twitter, Google+, Xing und Facebook!







